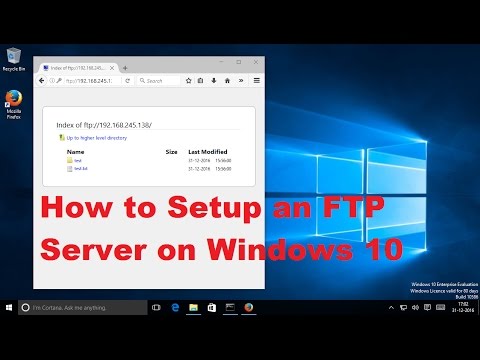Spyware-ul este un tip de software rău intenționat care va efectua anumite acțiuni fără consimțământ, cum ar fi: publicitate, colectarea informațiilor personale sau modificarea configurației dispozitivului dvs. Dacă observați încetineală pe mașină sau rețea, modificări ale browserului sau alte activități neobișnuite, atunci este posibil ca computerul dvs. să fi fost infectat cu programe spion.
Pași
Metoda 1 din 4: Utilizarea HijackThis (Windows)

Pasul 1. Descărcați și instalați HijackThis
Hijack Acesta este un instrument de diagnosticare pentru Windows folosit pentru a detecta prezența spyware-ului. Faceți dublu clic pe instalator pentru al rula. Odată instalat, lansați software-ul.
Alte programe gratuite, cum ar fi Adaware sau MalwareBytes, vor funcționa, de asemenea, cu un proces similar

Pasul 2. Apăsați „Config…”
Acest buton este situat în colțul din dreapta jos sub „Alte lucruri” și vă va duce la o listă de opțiuni pentru program.
- Aici puteți activa sau dezactiva opțiuni importante (cum ar fi copiile de rezervă ale fișierelor). Efectuarea unei copii de rezervă este o practică bună și sigură atunci când lucrați cu eliminarea fișierelor sau a software-ului. Acestea ocupă o cantitate mică de spațiu de stocare, dar copiile de rezervă pot fi oricând eliminate ulterior, ștergându-le din folderul copiilor de rezervă.
- Rețineți că „Efectuați copii de rezervă înainte de a remedia elementele” este activat în mod implicit.

Pasul 3. Apăsați „Înapoi” pentru a reveni la meniul principal
Acest buton înlocuiește butonul „Config…” în timp ce meniul de configurare este deschis.

Pasul 4. Apăsați „Scanare”
Acest buton este situat în colțul din stânga jos și va genera o listă de fișiere potențial defecte. Este important să rețineți că HijackThis face o scanare rapidă a locațiilor probabile pentru software rău intenționat. Nu toate rezultatele vor fi dăunătoare.

Pasul 5. Bifați caseta de selectare de lângă un element suspect și faceți clic pe „Informații despre elementul selectat …”
Aceasta va oferi detalii despre articol și de ce a fost marcat într-o fereastră separată. Închideți fereastra când ați terminat examinarea.
Detaliile vor include de obicei locația fișierului, utilizarea probabilă a fișierului și acțiunea care trebuie luată ca soluție

Pasul 6. Apăsați „Fix bifat”
Acest buton este situat în colțul din stânga jos, iar software-ul va repara sau elimina fișierul selectat, în funcție de diagnosticul acestuia.
- Puteți repara mai multe fișiere simultan bifând caseta de selectare de lângă fiecare fișier.
- Înainte de a efectua modificări, HijackThis va crea o copie de rezervă (în mod implicit), astfel încât să puteți anula modificarea.

Pasul 7. Restabiliți dintr-o copie de rezervă
Dacă doriți să anulați modificările făcute de HijackThis, apăsați „Config” în dreapta jos, apoi „Backup”. Selectați fișierul de rezervă (marcat cu data și marcajul de timp în care a fost creat) din listă și apăsați „Restore”.
Backupurile persistă prin diferite sesiuni. Puteți închide HijackThis și apoi restaura un fișier dintr-o copie de rezervă ulterior
Metoda 2 din 4: Utilizarea Netstat (Windows)

Pasul 1. Deschideți o fereastră de linie de comandă
Netstat este un utilitar Windows încorporat care poate ajuta la detectarea prezenței spyware-ului sau a altor fișiere malware. Apăsați ⊞ Win + R pentru a rula manual un program și introduceți „cmd”. Linia de comandă vă permite să interacționați cu sistemul de operare folosind comenzi text.
- Această abordare este bună pentru cei care doresc să evite utilizarea software-ului terților sau să adopte o abordare mai manuală pentru eliminarea software-ului rău intenționat.
- Asigurați-vă că rulați o fereastră de prompt de comandă ridicată alegând Executare ca administrator.

Pasul 2. Introduceți textul „netstat -b” și apăsați ↵ Enter
Aceasta va afișa o listă de programe care utilizează o conexiune sau un port de ascultare (adică procesele de conectare la internet).
În acest context, „b” înseamnă binar. Comanda afișează „binare” (sau executabile) care rulează și conexiunile acestora

Pasul 3. Identificați procesele defecte
Căutați nume de proces necunoscute sau utilizarea portului. Dacă nu sunteți sigur cu privire la un proces sau la portul său, căutați numele acestuia online. Veți găsi alții care au întâlnit acest proces și vă pot ajuta să îl identificați ca fiind rău intenționat (sau inofensiv). Când ați confirmat un proces ca fiind rău intenționat, este timpul să eliminați fișierul care îl rulează.
Dacă nu sunteți sigur dacă procesul este rău intenționat sau nu după cercetare, atunci cel mai bine este să îl lăsați în pace. Modificarea fișierelor greșite poate face ca alte programe software să nu funcționeze corect

Pasul 4. Apăsați Ctrl + Alt + Ștergeți simultan.
Aceasta va deschide Managerul de activități Windows, care listează toate procesele care rulează pe computer. Derulați pentru a localiza numele procesului defect pe care l-ați găsit în linia de comandă.

Pasul 5. Faceți clic dreapta pe numele procesului și selectați „Show In Folder”
Aceasta vă va duce la locația directorului fișierului defect.

Pasul 6. Faceți clic dreapta pe fișier și selectați „Ștergeți”
Aceasta va muta fișierul rău în Coșul de reciclare. Procesele nu pot rula din această locație.
- Dacă primiți o alertă că fișierul nu poate fi șters deoarece este utilizat, reveniți la Task Manager, selectați procesul și apăsați „Terminați sarcina”. Aceasta va încheia procesul imediat, astfel încât să poată fi mutat la reciclare.
- Dacă ați șters fișierul greșit, puteți face dublu clic pe reciclare pentru a-l deschide și apoi faceți clic și trageți pentru a muta fișierul înapoi afară.

Pasul 7. Faceți clic dreapta pe Coșul de reciclare și selectați „Coșul de reciclare gol”
Aceasta va șterge definitiv fișierul.
Metoda 3 din 4: Utilizarea terminalului (Mac)

Pasul 1. Deschideți terminalul
Prin terminal, veți putea rula un diagnostic care poate detecta prezența spyware-ului pe computer. Mergeți la „Aplicații> Utilități” și faceți dublu clic pe Terminal pentru a lansa. Acest program vă permite să interacționați cu sistemul de operare folosind comenzi text.
Alternativ, puteți căuta „Terminal” în Launchpad

Pasul 2. Introduceți textul „sudo lsof -i | grep ASCULTĂ”și apasă ⏎ Revino
Aceasta va instrui computerul să scoată o listă de procese și informațiile despre rețea.
- sudo oferă acces root la comandă, permițându-i vizualizarea fișierelor de sistem.
- „Lsof” este prescurtarea pentru „lista de fișiere deschise”. Acest lucru vă permite să vedeți procesele care rulează.
- „-I” specifică faptul că lista de fișiere deschise trebuie să utilizeze interfața de rețea. Spyware-ul va încerca să utilizeze rețeaua pentru a comunica cu surse externe.
- „Grep LISTEN” este o comandă către sistemul de operare pentru a filtra pentru cei care utilizează porturi de ascultare - o necesitate pentru spyware.

Pasul 3. Introduceți parola de administrator a computerului și apăsați ⏎ Returnare
Parola dvs. nu va fi afișată în terminal, dar va fi introdusă. Acest lucru este necesar pentru comanda ‘sudo’.

Pasul 4. Identificați procesele defecte
Căutați nume de proces necunoscute sau utilizarea portului. Dacă nu sunteți sigur cu privire la un proces sau la portul său, căutați numele acestuia online. Veți găsi alții care au întâlnit acest proces și vă pot ajuta să îl identificați ca fiind rău intenționat (sau inofensiv). Când ați confirmat un proces ca fiind rău intenționat, este timpul să eliminați fișierul care îl rulează.
Dacă nu sunteți sigur dacă procesul este sau nu rău intenționat după cercetare, atunci cel mai bine este să îl lăsați în pace. Modificarea fișierelor greșite poate face ca alte programe software să nu funcționeze corect

Pasul 5. Introduceți „lsof | grep cwd”și apăsați ⏎ Reveniți
Aceasta va lista locațiile folderelor proceselor de pe computer. Găsiți procesul greșit în listă și copiați locația.
- „Cwd” înseamnă directorul de lucru curent.
- Pentru a face listele mai ușor de citit, puteți rula această comandă într-o nouă fereastră Terminal apăsând ⌘ Cmd + N în timp ce vă aflați în Terminal.

Pasul 6. Introduceți „sudo rm -rf [calea către fișier]” și apăsați ⏎ Return
Lipiți locația în spațiul dintre paranteze (nu introduceți parantezele). Această comandă va șterge fișierul din calea respectivă.
- „Rm” este abrevierea „elimină”.
- Asigurați-vă absolut că doriți să eliminați elementul introdus. Acest proces este ireversibil! Poate doriți să efectuați o copie de rezervă a Time Machine în prealabil. Accesați „Apple> Preferințe sistem> Time Machine” și selectați „Backup”.
Metoda 4 din 4: detectarea și eliminarea spyware-ului pe Android

Pasul 1. Identificați comportamentul suspect
Dacă întâmpinați frecvent viteze reduse de rețea sau primiți mesaje text nefamiliare / suspecte, atunci este posibil să aveți programe spion pe telefon.
Mesajele text cu text gâlbâit sau solicitarea de răspunsuri cu anumite coduri sunt indicatori buni că este posibil să aveți spyware

Pasul 2. Verificați utilizarea datelor
Deschideți aplicația „Setări” și atingeți „Utilizare date”. Puteți derula în jos pentru a vizualiza utilizarea datelor diferitelor aplicații. Utilizarea neobișnuit de mare a datelor poate fi un semn al spyware-ului.

Pasul 3. Faceți o copie de rezervă a datelor
Conectați-vă telefonul la computer prin USB, apoi glisați și fixați datele (de ex. Fotografii sau informații de contact) pentru a le face backup.
Deoarece dispozitivul și computerul dvs. rulează diferite sisteme de operare, computerul dvs. nu se va infecta

Pasul 4. Deschideți aplicația „Setări” și atingeți „Copiere de rezervă și resetare”
Aceasta deschide un meniu cu o serie de opțiuni de restaurare, inclusiv restabilirea telefonului la setările din fabrică.

Pasul 5. Atingeți „Resetarea datelor din fabrică”
Acest buton apare în partea de jos a meniului „Copiere de rezervă și resetare”.

Pasul 6. Atingeți „Resetați telefonul”
Telefonul dvs. va reporni automat și va elimina toate aplicațiile și datele, inclusiv orice spyware, restabilind telefonul la starea sa din fabrică.
Resetarea telefonului elimină TOATE datele stocate pe dispozitiv. Asigurați-vă că faceți mai întâi o copie de rezervă sau nu vă deranjează să pierdeți datele
sfaturi
- Evitați să deschideți sau să descărcați fișiere dacă nu știți de unde provin, deoarece acestea pot conține programe spion.
- Faceți întotdeauna clic pe „Nu” dacă un program necunoscut solicită controlul utilizatorului.
- Instalați programe antivirus și antimalware de încredere pe computerul dvs. pentru a preveni programele spion.
- Dacă găsiți rezultatele scanării HijackThis prea intimidante, apăsați „Salvați jurnalul” pentru a crea un fișier text al rezultatelor dvs. și postați-le pe forumurile HijackThis pentru interpretare.
- Porturile 80 și 443 sunt porturi foarte frecvente utilizate în navigarea pe web. Deși din punct de vedere tehnic programele spion pot utiliza aceste porturi, este probabil ca acestea să fie utilizate frecvent de alte aplicații, ceea ce înseamnă că este puțin probabil ca acestea să le utilizeze.
- După ce detectați și eliminați spyware-ul, ar trebui să vă schimbați parolele pentru fiecare cont pe care îl accesați cu computerul - este mai bine să fiți în siguranță decât să vă pare rău.
- Unele aplicații mobile publicitate ca eliminare de spyware pentru Android pot fi nesigure sau chiar frauduloase. Restabilirea setărilor din fabrică este cel mai bun mod de a vă asigura că telefonul dvs. este curățat de spyware.
- O resetare din fabrică este o opțiune viabilă pentru a elimina spyware-ul și pe un iPhone, dar obținerea de spyware este extrem de puțin probabilă, cu excepția cazului în care v-ați închis iPhone-ul.
Avertizări
- Aveți grijă când îndepărtați obiecte necunoscute. Eliminarea articolelor din folderul „Sistem” din Windows poate cauza daune sistemului dvs. de operare și vă poate forța să reinstalați Windows.
- Aveți grijă similară atunci când eliminați articole de pe Mac cu terminalul. Dacă credeți că vedeți un proces prost, încercați mai întâi să îl cercetați pe internet!