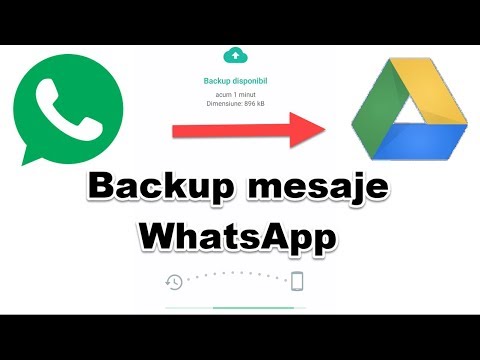Acest wikiHow vă învață cum să creați o macro într-un program Microsoft Office 365, cum ar fi Word sau Excel. Puteți înregistra acțiunile dvs. pentru a crea automat o macro în unele programe sau puteți utiliza codarea Visual Basic pentru a crea o macro de la zero în orice program Office 365.
Pași
Partea 1 din 3: Activarea opțiunilor pentru dezvoltatori

Pasul 1. Deschideți un program Microsoft Office
Macrocomenzile pot fi create pentru majoritatea programelor Office 365, deci deschideți programul în care doriți să creați o macrocomandă.
- Dacă doriți să înregistrați o macro, deschideți Word sau Excel.
- Dacă doriți să programați o macro utilizând VBA, deschideți Word, Excel, PowerPoint, Outlook (numai Windows) sau Publisher (numai Windows).
- Nu puteți adăuga macrocomenzi la Access sau OneNote.

Pasul 2. Faceți clic pe Deschidere alte documente
Este un link din partea stângă jos a ferestrei programului. Aceasta va deschide o listă de opțiuni în partea stângă a ferestrei.
Pe un Mac, faceți clic pe numele programului dvs. în colțul din stânga sus al ecranului pentru a solicita un meniu derulant

Pasul 3. Faceți clic pe Opțiuni
Veți găsi acest lucru în partea stângă a ferestrei.
Pe un Mac, veți face clic Preferințe … în meniul derulant.

Pasul 4. Faceți clic pe Personalizați panglica
Se află în partea stângă a ferestrei Opțiuni.
Pe un Mac, faceți clic pe Panglică și bara de instrumente în fereastra Preferințe.

Pasul 5. Bifați caseta „Dezvoltator”
Această casetă este aproape de partea de jos a listei de opțiuni „Filele principale”.
În funcție de programul selectat, poate fi necesar mai întâi să plasați cursorul în panoul „Filele principale” și apoi să derulați în jos pentru a găsi caseta „Dezvoltator”

Pasul 6. Faceți clic pe OK
Este în partea de jos a ferestrei. Aceasta va adăuga fișierul Dezvoltator în programul selectat.
Pe un Mac, veți face clic Salvați aici în schimb.
Partea 2 din 3: Înregistrarea unei macro

Pasul 1. Asigurați-vă că aveți Word sau Excel deschis
Microsoft Word și Excel sunt singurele două programe Office 365 în care puteți crea macrocomenzi prin înregistrarea pașilor.

Pasul 2. Deschideți un document
Apasă pe Gol din partea stângă sus a ferestrei pentru a crea un document nou, gol sau pentru a selecta un document de pe computer.
De asemenea, puteți face dublu clic pe un document pentru a-l deschide în programul respectiv (de exemplu, dacă faceți dublu clic pe un document Word îl veți deschide în Word)

Pasul 3. Faceți clic pe Dezvoltator
Atâta timp cât ați activat-o în ultima parte, această filă ar trebui să fie în partea de sus a ferestrei.

Pasul 4. Faceți clic pe Înregistrare macro
Se află în partea din stânga sus a ferestrei din Dezvoltator bara de instrumente.

Pasul 5. Introduceți informațiile despre macro
Acest proces va varia ușor în funcție de programul selectat:
- Word - Introduceți un nume pentru macro, selectați Toate documentele ca valoare „Stocați macrocomanda în” și faceți clic pe Bine.
- Excel - Introduceți un nume pentru macro, adăugați o comandă rapidă de la tastatură, dacă doriți, selectați Acest registru de lucru ca valoare „Stocați macrocomanda în” și faceți clic pe Bine.

Pasul 6. Înregistrați macrocomanda
După ce faceți clic Bine, orice măsuri pe care le faceți (de exemplu, clicuri, text tastat etc.) vor fi adăugate la macrocomanda dvs.

Pasul 7. Faceți clic pe Opriți înregistrarea
Este in Dezvoltator bara de instrumente. Acest lucru vă va salva macro-ul și îl va adăuga în lista de macrocomenzi a documentului.
Puteți implementa macro făcând clic pe Macrocomenzi, selectând numele macro-ului și făcând clic pe Alerga.
Partea 3 din 3: Scrierea unui macro

Pasul 1. Asigurați-vă că știți cum să codificați în VBA
Visual Basic pentru aplicații (VBA) este un limbaj de programare utilizat de programele Microsoft Office 365 pentru a rula macrocomenzi.
Dacă nu aveți o înțelegere solidă pe VBA, este posibil să puteți găsi codul pentru o macro existentă. Dacă da, puteți copia codul macro-ului și îl puteți lipi în fereastra VBA mai târziu în această parte

Pasul 2. Deschideți un fișier Microsoft Office 365
Faceți dublu clic pe fișierul pentru care doriți să creați o macro. Aceasta va deschide fișierul în programul respectiv.
- De asemenea, puteți deschide programul pe care doriți să îl utilizați și faceți clic pe Gol opțiunea din partea stângă sus a ferestrei pentru a crea un fișier nou.
- Nu puteți utiliza Access sau OneNote pentru a crea macrocomenzi.

Pasul 3. Faceți clic pe Dezvoltator
Această filă este în partea de sus a ferestrei programului.

Pasul 4. Faceți clic pe Macrocomenzi
Se află în partea stângă sus a ferestrei. Procedând astfel se deschide o fereastră pop-up.

Pasul 5. Introduceți un nume de macro
Faceți clic pe caseta de text „Numele macro” din partea de sus a ferestrei, apoi introduceți numele pe care doriți să îl utilizați pentru macro.

Pasul 6. Faceți clic pe Creați
Este în partea dreaptă a ferestrei. Acest lucru solicită deschiderea ferestrei VBA.

Pasul 7. Introduceți codul macro-ului
Odată ce se deschide fereastra VBA, tastați codul pentru macro.
Dacă ați copiat codul unei macrocomenzi, lipiți-l în fereastra VBA

Pasul 8. Salvați fișierul ca format macro
Apăsați fie Ctrl + S (Windows) sau ⌘ Comandă + S (Mac), apoi introduceți un nume de fișier, faceți clic pe caseta derulantă „Salvare ca tip” (Windows) sau „Format” (Mac) și faceți clic pe Macro-activat din meniul derulant rezultat. Apoi puteți face clic pe Salvați pentru a salva fișierul cu macro activat.