Pe Yahoo, puteți crea un avatar personal care să vă reprezinte personalitatea online pentru a fi utilizat cu Yahoo Messenger și alte aplicații Yahoo. Pentru a crea un avatar, trebuie mai întâi să vă conectați cu numele de utilizator și parola dvs. la Yahoo, apoi accesați site-ul web Yahoo Avatars pentru a crea și personaliza aspectul avatarului. Urmați acești pași pentru a vă crea propriul avatar Yahoo folosind expertul Yahoo Avatar.
Pași
Partea 1 din 6: Accesați expertul Yahoo Avatar

Pasul 1. Faceți clic pe pagina web „Yahoo Avatars” oferită în secțiunea Surse din partea de jos a acestui articol

Pasul 2. Faceți clic pe „Conectați-vă”, situat în colțul din stânga sus al sesiunii dvs. Yahoo

Pasul 3. Introduceți ID-ul Yahoo și parola, apoi faceți clic pe „Conectați-vă

Pasul 4. Faceți clic pe butonul etichetat „Creați-vă avatarul acum
„Vrăjitorul Yahoo Avatar se va încărca apoi.
Partea 2 din 6: Personalizați aspectul avatarului

Pasul 1. Faceți clic pe fila „Aspect”

Pasul 2. Faceți clic pe butonul „Schimbați sexul” din stânga dacă doriți ca sexul avatarului dvs. să fie schimbat de la bărbat la feminin

Pasul 3. Faceți clic pe orice nuanță sub secțiunea „Culoare piele” pentru a alege culoarea pielii avatarului

Pasul 4. Selectați o imagine din secțiunea „Față și ochi” pentru a personaliza aspectul avatarului dvs

Pasul 5. Faceți clic pe orice culoare a ochilor afișată în dreapta feței avatarului dvs. pentru a-i schimba culoarea ochilor
Culoarea ochilor avatarului dvs. poate fi maro, alun, albastru sau verde.

Pasul 6. Faceți clic pe linkul „Coafuri” aflat direct sub fila „Aspect”
O varietate de coafuri diferite vor fi afișate pe pagina web.

Pasul 7. Faceți clic pe coafura la alegere pentru avatarul dvs
Avatarul dvs. va reflecta apoi noile modificări pe care le-ați făcut în fereastra de previzualizare din stânga.
Partea 3 din 6: Selectați haine pentru avatarul dvs

Pasul 1. Faceți clic pe fila „Îmbrăcăminte”

Pasul 2. Faceți clic pe ținuta pe care doriți să o poarte avatarul
Veți avea opțiunea de a alege una din cele peste 200 de ținute diferite pentru avatarul dvs.
Faceți clic pe linkurile etichetate „Tops”, „Bottoms” sau „Plus Sizes” de sub fila „Apparel” dacă doriți să alegeți articole de îmbrăcăminte individuale pentru avatarul dvs
Partea 4 din 6: Alegeți Extra pentru Avatarul dvs

Pasul 1. Faceți clic pe fila „Extras”
Funcția Extra vă va permite să vă personalizați avatarul cu accesorii precum pălării, echipament sportiv, îmbrăcăminte de sărbători și steaguri.

Pasul 2. Faceți clic pe oricare dintre linkurile de categorie de sub fila „Extra” pentru a vă personaliza în continuare avatarul
De exemplu, dacă doriți ca avatarul dvs. să poarte un costum pentru Halloween, faceți clic pe categoria „Vacanță și evenimente”, apoi alegeți „Halloween” pentru a naviga și alegeți costume de Halloween.

Pasul 3. Faceți clic pe orice imagine pentru a aplica respectivul accesoriu sau articol de îmbrăcăminte la avatarul dvs
Orice modificare pe care o faceți va fi afișată pe avatarul dvs. în fereastra de previzualizare.
Partea 5 din 6: Selectați un fundal

Pasul 1. Faceți clic pe fila etichetată „Fundaluri
„Veți avea opțiunea de a răsfoi și de a alege un fundal din peste 70 de pagini.

Pasul 2. Faceți clic pe fundalul ales de dvs. pentru a aplica setarea la avatarul dvs
De exemplu, dacă vă place să petreceți timpul pe plajă, alegeți un fundal precum „Plajă cu soare zâmbitor”, care vă va arăta avatarul pe plajă.
Partea 6 din 6: Salvați modificările avatarului
Pasul 1. Faceți clic pe butonul „Salvați modificările” aflat sub avatarul dvs. din stânga
Avatarul pe care l-ați creat va fi asociat acum cu toate aplicațiile pe care le utilizați prin contul dvs. Yahoo, cum ar fi Yahoo Messenger.
Video - Prin utilizarea acestui serviciu, unele informații pot fi partajate cu YouTube
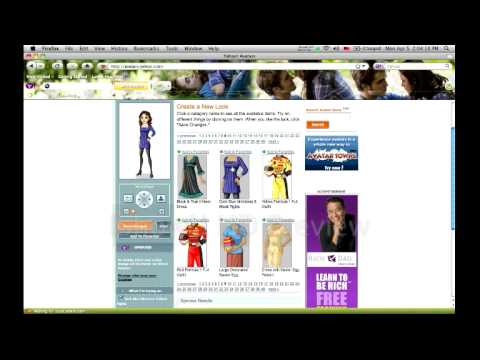
sfaturi
- Schimbați starea avatarului dvs. făcând clic pe oricare dintre emoticoanele aflate în partea de sus a ferestrei de previzualizare. Avatarul tău poate părea fericit, entuziasmat, trist sau supărat.
- Dacă decideți în orice moment, în timp ce vă creați avatarul, că nu vă place un articol vestimentar sau ultima modificare pe care ați făcut-o la apariția avatarului, eliminați bifa de lângă element din fereastra „Previzualizarea modificărilor”.







