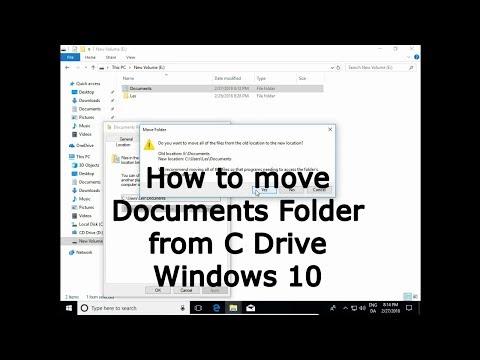Multe documente tipărite conțin mai multe articole, inclusiv text, fotografii și alte elemente grafice. Alinierea articolelor dintr-un document tipărit îl păstrează ordonat și conferă atracție vizuală. Știind cum să se alinieze în InDesign, un popular program de editare desktop care permite utilizatorilor să creeze documente tipărite într-o varietate de dimensiuni și formate, este o abilitate utilă pentru designeri.
Pași

Pasul 1. Cumpărați Adobe InDesign dacă nu îl dețineți deja
Urmați instrucțiunile de pe ecran pentru instalarea InDesign pe computer și reporniți computerul, dacă este necesar.

Pasul 2. Familiarizați-vă cu spațiul de lucru InDesign și cu resursele disponibile ale utilizatorului

Pasul 3. Deschideți Adobe InDesign

Pasul 4. Deschideți documentul InDesign la care doriți să lucrați selectând Fișier> Deschidere din panoul de control din partea de sus a spațiului de lucru
Dacă nu aveți un document InDesign existent în care să lucrați, creați un document nou selectând Fișier> Nou> Document și specificând setările pentru noul dvs. document

Pasul 5. Utilizați instrumentul Selectați, care se află în panoul dvs. Instrumente, pentru a face clic pe elementele pe care doriți să le aliniați
Pentru a selecta mai multe articole, țineți apăsată tasta de control în timp ce dați clic pe fiecare element. Dacă documentul dvs. nu conține elemente, creați-le sau importați-le acum.
- Pentru a importa o fotografie, faceți clic pe Fișier> Plasați din panoul de control al InDesign. Navigați la fișierul imagine pe care doriți să îl importați și faceți dublu clic pe numele fișierului. Mutați cursorul în locația sau cadrul în care doriți să plasați imaginea și faceți clic pe mouse. Reglați dimensiunea imaginii selectând imaginea folosind instrumentul Selectare și glisând un mâner în timp ce țineți apăsate tastele Control și Shift. Aceasta va regla proporțional dimensiunea imaginii. De asemenea, puteți introduce valori precise pentru înălțimea și lățimea imaginii în câmpurile Înălțime și Lățime din panoul de control.
- Pentru a crea un alt tip de obiect, selectați instrumentul Linie, Elipsă, Dreptunghi sau Poligon din panoul Instrumente InDesign. Faceți clic pe locația din document în care doriți să apară forma dvs. Faceți clic apoi trageți mouse-ul pentru a desena forma dorită. Cu noul obiect desenat încă selectat, faceți clic pe panoul Swatches, care se află în partea dreaptă a spațiului de lucru. Selectați caseta Fill și apoi faceți clic pe o culoare pentru obiectul dvs. Pentru a adăuga un chenar la obiectul dvs., selectați caseta Stroke din panoul Swatch-uri InDesign și faceți clic pe o culoare pentru chenarul obiectului dvs.
- Pentru a importa text, creați un cadru de text folosind instrumentul Text, care se află în panoul Instrumente al InDesign. Cu instrumentul Text încă selectat, faceți clic în cadrul textului și începeți să tastați textul.
- De asemenea, puteți importa text dintr-un document de procesare a textului existent selectând Fișier> Plasare, navigând la fișierul pe care doriți să-l importați și făcând dublu clic pe numele fișierului. Va apărea un cursor încărcat. Mutați mouse-ul în locația în care doriți să apară textul dvs. și faceți clic pentru a plasa textul. Este posibil ca cantități mari de text să fie filetate pe mai multe rame de text. Faceți acest lucru făcând clic pe semnul roșu plus din colțul din dreapta, jos al cadrului de text, navigând la noua pagină sau coloană unde doriți să plasați textul și făcând clic pe mouse. Repetați acest pas până când este plasat tot textul.

Pasul 6. Faceți clic pe Fereastră> Obiect și aspect> Aliniat pentru a deschide panoul Alinierea InDesign
În partea de jos a panoului selectați dacă obiectele vor fi aliniate în funcție de selecție, margini, pagină sau răspândire

Pasul 7. Faceți clic pe butonul care corespunde tipului de aliniere dorit:
sus, jos, dreapta, stânga sau mijloc.

Pasul 8. Repetați acești pași pentru fiecare grup de elemente pe care doriți să le aliniați
Metoda 1 din 1: Alinierea textului într-un cadru de text

Pasul 1. Selectați cadrele de text care conțin textul pe care doriți să îl aliniați
Puteți face acest lucru fie cu instrumentul Selectare, fie cu instrumentul Tip.

Pasul 2. Faceți clic pe Obiect> Opțiuni cadru text
- Pentru a alinia textul vertical din partea de sus a cadrului de text, selectați Sus.
- Pentru a alinia textul din centrul cadrului de text, selectați Centrare.
- Pentru a alinia textul vertical din partea de jos a cadrului de text, selectați Partea de jos.
- Pentru a distribui textul în mod uniform de sus în jos al cadrului de text, selectați Justificare.