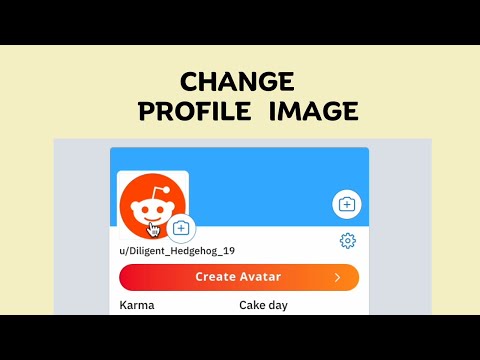Acest wikiHow va schimba valoarea unei celule Excel cu valoarea altei celule. Puteți schimba datele între celulele alăturate sau puteți transpune datele într-un rând într-o coloană utilizând funcții Excel încorporate. Dacă doriți să schimbați datele celulare între două domenii separate, veți avea nevoie de un instrument terță parte, cum ar fi Kutools.
Pași
Metoda 1 din 3: Schimbarea valorilor celulelor alăturate

Pasul 1. Deschideți documentul în Excel
Puteți găsi acest program în meniul Start sau în folderul Aplicații.
- Puteți deschide documentul dvs. din Excel făcând clic pe Deschis de la Fişier sau puteți face clic dreapta pe fișierul din browserul de fișiere și faceți clic pe Deschis cu.
- Celulele trebuie să se atingă pentru ca acest lucru să funcționeze; de exemplu, puteți comuta informațiile în celulele A4 și B4. Cu toate acestea, nu puteți schimba informațiile din A1 și G150.

Pasul 2. Faceți clic pe celula pe care doriți să o comutați
Celula va fi evidențiată pentru a arăta că a fost selectată.

Pasul 3. Țineți apăsat ⇧ Shift și faceți clic pe celula cu care doriți să comutați
Cursorul se va schimba la 工 pentru a indica faptul că va schimba informații.

Pasul 4. Eliberați ⇧ Shift
Informațiile din celule se vor schimba.
Metoda 2 din 3: Schimbarea rândurilor pentru coloane

Pasul 1. Deschideți documentul în Excel
Puteți găsi acest program în meniul Start sau în folderul Aplicații.
- Puteți deschide documentul dvs. din Excel făcând clic pe Deschis de la Fişier sau puteți face clic dreapta pe fișierul din browserul de fișiere și faceți clic pe Deschis cu.
- În această metodă, veți schimba rândurile cu coloanele.

Pasul 2. Selectați întregul interval de date pe care doriți să îl rotiți
Puteți face clic și țineți apăsat butonul mouse-ului și trageți peste celule pentru a selecta întreaga gamă.

Pasul 3. Apăsați Ctrl + C (Windows) sau ⌘ Cmd + C (Mac).
Selecția va fi conturată cu o linie întreruptă pentru a indica că a fost copiată.

Pasul 4. Selectați o celulă într-o zonă goală
Când lipiți celulele, nu doriți să lipiți datele de care aveți nevoie.

Pasul 5. Faceți clic pe săgeata de sub Lipire
Veți găsi acest lucru în fila „Acasă” a benzii de editare de deasupra documentului.

Pasul 6. Faceți clic pe Lipire specială …
Aceasta se află în partea de jos a meniului derulant.

Pasul 7. Faceți clic pe casetă pentru ao selecta lângă Transpose
Caseta se va umple cu o bifă pentru a indica faptul că a fost selectată.

Pasul 8. Faceți clic pe OK
Informațiile pe care le-ați copiat în pasul anterior se vor lipi cu informațiile transpuse.
Metoda 3 din 3: Schimbarea gamelor folosind Kutools

Pasul 1. Descărcați și instalați Kutools de pe
Puteți încerca Kutools timp de 60 de zile înainte de a cumpăra licența pentru 39,00 USD. Programul nu funcționează cu Mac-uri.

Pasul 2. Deschideți documentul în Excel
Puteți găsi acest program în meniul Start sau în folderul Aplicații.
Puteți deschide documentul dvs. din Excel făcând clic pe Deschis de la Fişier sau puteți face clic dreapta pe fișierul din browserul de fișiere și faceți clic pe Deschis cu.

Pasul 3. Faceți clic pe fila Kutools
Veți găsi acest lucru în panglica de deasupra documentului.

Pasul 4. Faceți clic pe Interval și faceți clic pe Intervalele de schimb.
Veți găsi acest buton în stânga meniului Kutools.

Pasul 5. Faceți clic pe prima pictogramă a intervalului de celule care arată ca o săgeată roșie care indică o celulă albastră
Veți găsi acest lucru sub antetul „Interval de schimb 1”.

Pasul 6. Faceți clic pentru a selecta prima celulă sau intervalul de celule
Celulele din documentul dvs. vor fi evidențiate pentru a indica faptul că sunt selectate.

Pasul 7. Faceți clic pe a doua pictogramă a intervalului de celule care arată ca o săgeată roșie care indică o celulă albastră
Veți găsi acest lucru sub antetul „Interval de schimb 2”.

Pasul 8. Faceți clic pentru a selecta a doua celulă sau gama de celule
Celulele din documentul dvs. vor fi evidențiate pentru a indica faptul că sunt selectate. Celulele sau intervalele de celule pe care le-ați selectat vor schimba informațiile.

Pasul 9. Faceți clic pe Ok
Informațiile din celulele selectate vor comuta.