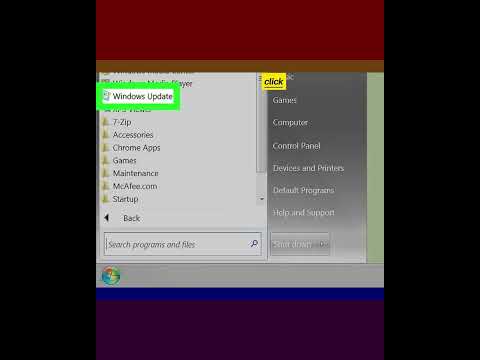Acest wikiHow vă va învăța cum să ștergeți un buton sau un control în Excel pe un computer. Pentru a face acest lucru, va trebui să activați fila Dezvoltator de pe panglica de editare.
Pași
Partea 1 din 2: Activarea filei pentru dezvoltatori

Pasul 1. Deschideți Excel
Se află în meniul Start sau în folderul Aplicații din Finder.
Fila Dezvoltator va rămâne vizibilă până când o dezactivați sau reinstalați Microsoft Office

Pasul 2. Faceți clic pe Fișier (Windows) sau Excel (Mac)
Veți vedea fila „Fișier” în panglica de editare de deasupra spațiului de lucru pentru Windows și fila „Excel” din meniul din partea de sus a ecranului pentru un Mac.

Pasul 3. Plasați cursorul pe Opțiuni / Preferințe și selectați Personalizați panglica / panglica și bara de instrumente.
Se va deschide o nouă fereastră cu opțiuni pentru panglica de editare.

Pasul 4. Faceți clic pentru a selecta caseta de lângă „Dezvoltator
" Se află sub „Filele principale”.

Pasul 5. Faceți clic pe Salvare și închideți fereastra (dacă este necesar)
Dacă fereastra nu se închide singură, trebuie să faceți clic pe X manual.
Partea 2 din 2: Ștergerea butoanelor în Excel

Pasul 1. Deschideți proiectul în Excel
Vă puteți deschide proiectul în Excel accesând Fișier> Deschidere sau puteți face clic dreapta pe fișierul Excel și selectați Deschideți cu> Excel.

Pasul 2. Activați modul de proiectare
Accesați fila Dezvoltator și faceți clic pe Mod de proiectare în grupul „Controale”.

Pasul 3. Selectați butonul / comenzile pe care doriți să le ștergeți
Faceți clic pentru a le selecta și acestea vor fi evidențiate pentru a indica faptul că le-ați selectat.
De asemenea, puteți selecta toate butoanele din proiectul dvs. Excel apăsând CTRL / Cmd + A.

Pasul 4. Apăsați ← Backspace (Windows) sau Ștergeți (Mac).
Butoanele selectate vor dispărea din foaia de lucru.