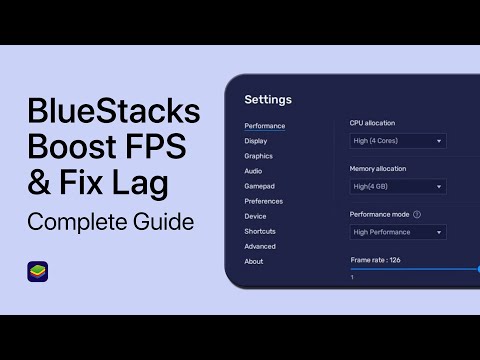Dacă unitatea USB nu este recunoscută de Windows sau nu formatează corect, pot apărea probleme fie cu Windows, fie cu unitatea USB. Dacă problema este pe Windows, de obicei o puteți rezolva reinstalând driverele USB. Dacă problema este legată de unitatea USB, este posibil să o puteți remedia cu un format profund sau unitatea poate fi ireparabilă.
Pași
Partea 1 din 4: Încercați mai întâi acest lucru

Pasul 1. Conectați-vă unitatea și deschideți Gestionarea discului
Acesta este un utilitar Windows care vă permite să gestionați toate discurile conectate. Unitatea dvs. ar trebui să apară în acest utilitar, chiar dacă nu este formatată corect.
- Apăsați tasta Windows + R și tastați diskmgmt.msc. Aceasta va lansa utilitarul de gestionare a discului.
- Căutați unitatea USB în lista unităților conectate. Dacă unitatea USB este listată, este posibil să nu fie formatată corect. Faceți clic aici pentru instrucțiuni despre încercarea de formatare. Dacă unitatea USB nu este listată, citiți mai departe pentru câteva sfaturi de depanare.

Pasul 2. Conectați unitatea la un alt slot USB
Înainte de a continua, cea mai rapidă metodă de depanare pe care o puteți încerca este conectarea unității USB la un alt port USB de pe computer. Asigurați-vă că încercați un port direct pe computer, nu un hub USB.
Dacă unitatea funcționează într-un alt port USB, probabil că primul pe care l-ați încercat este mort. Nu puteți face multe în această scurtă perioadă de înlocuire a plăcii de bază. Încercați doar să evitați utilizarea portului în viitor

Pasul 3. Conectați unitatea la alt computer
Dacă unitatea încă nu apare când este conectată la alt computer, există șanse mari ca unitatea să fie moartă. Este posibil să fie necesar să-l înlocuiți.
Dacă unitatea apare atunci când este conectată la alt computer, este posibil să existe o problemă cu driverele de pe computer. Consultați secțiunea următoare pentru instrucțiuni despre rezolvarea problemelor șoferului
Partea 2 din 4: Ștergerea și reinstalarea driverelor

Pasul 1. Apăsați
tasta Windows + R și tastați devmgmt.msc.
Aceasta va deschide Managerul de dispozitive.

Pasul 2. Extindeți categoria „Unități de disc”
Aceasta va enumera toate unitățile de disc conectate, inclusiv unitățile de disc și unitățile USB.

Pasul 3. Faceți clic dreapta pe unitatea USB și selectați „Dezinstalare”
Aceasta va elimina driverele pentru unitatea USB din sistem.

Pasul 4. Deconectați unitatea USB și apoi reconectați-o
Windows va încerca să instaleze automat driverele.

Pasul 5. Actualizați unitățile USB
Dacă vedeți o pictogramă galbenă de exclamare lângă oricare dintre dispozitivele dvs., înseamnă că există o problemă cu driverele. Dacă acest semn de exclamare galben se află pe controlerele Universal Serial Bus, driverele USB ale computerului dvs. acționează în sus.
Faceți clic dreapta pe dispozitivul care nu funcționează și selectați „Actualizare software driver”. Urmați instrucțiunile pentru a reinstala driverele
Partea 3 din 4: Formatarea unității utilizând gestionarea discurilor

Pasul 1. Apăsați
tasta Windows + R și tastați diskmgmt.msc.
Aceasta va lansa utilitarul de gestionare a discului.

Pasul 2. Faceți clic dreapta pe partiția pentru unitatea USB
Veți putea vedea toate partițiile pentru fiecare unitate în cadrul inferior al Disk Management.

Pasul 3. Selectați „Formatare” din meniu
Aceasta va deschide instrumentul Format.

Pasul 4. Selectați „FAT32” ca sistem de fișiere
Aceasta va permite citirea unității USB de către cele mai multe dispozitive posibile, inclusiv Windows, OS X, Linux și majoritatea consolelor de jocuri.

Pasul 5. Debifați „Efectuați un format rapid”
Procesul de formatare va dura mai mult, dar este posibil ca Windows să poată corecta erorile de pe unitate.

Pasul 6. Faceți clic pe
Bine pentru a începe formatarea unității.
Acest lucru poate dura ceva timp, dar dacă formatul are succes, unitatea ar trebui să apară în Windows. Dacă procesul de formatare nu funcționează, încercați următoarea secțiune.
Formatarea va șterge toate datele de pe unitatea USB
Partea 4 din 4: Formatarea unității folosind linia de comandă

Pasul 1. Deschideți linia de comandă
Puteți porni promptul de comandă din meniul Start sau apăsând tasta Windows + R și tastând cmd.

Pasul 2. Tastați
discpart și apăsați Enter.
Este posibil să vi se solicite accesul administratorului. Solicitarea se va schimba în DISKPART>.

Pasul 3. Tastați
listă disc și apăsați Enter.
Aceasta va lista toate discurile conectate.

Pasul 4. Tastați
selectați discul # și apăsați Enter.
Înlocuiți # cu numărul asociat cu unitatea USB.

Pasul 5. Tastați
curat și apăsați Enter.
Aceasta va verifica discul pentru erori.

Pasul 6. Tastați
creați partiția primară și apăsați Enter.
Aceasta va crea o nouă partiție pe disc.

Pasul 7. Tastați
activ și apăsați Enter.
aceasta va face din partiția nou creată partiția activă de pe unitatea USB.

Pasul 8. Tastați
format fs = fat32 și apăsați Enter.
Aceasta va formata noua partiție utilizând sistemul de fișiere FAT32, care este compatibil cu majoritatea dispozitivelor și computerelor.
Procesul de formatare va dura probabil un timp până la finalizare

Pasul 9. Tastați
Ieșire și apăsați Enter.
Aceasta va închide utilitarul DISKPART.