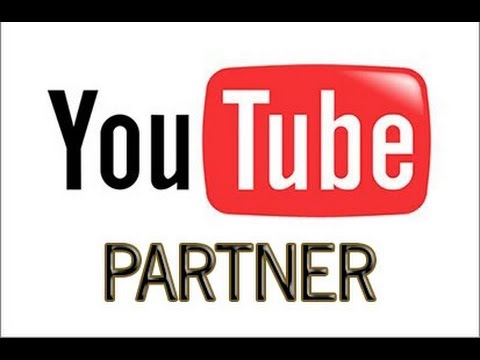Acest wikiHow vă învață cum să adăugați un router secundar la rețeaua de acasă sau de afaceri mici. Dacă doriți să adăugați mai multe computere sau alte dispozitive la rețeaua de acasă sau de afaceri mici, dar nu aveți porturi disponibile, încercați să adăugați un al doilea router. În plus față de creșterea capacității rețelei, un al doilea router poate fi plasat și în zonele „blackout” Wi-Fi în care semnalul wireless este slab sau inexistent.
Pași
Partea 1 din 3: Configurarea primului router

Pasul 1. Conectați modemul la primul router
Utilizați un cablu Ethernet pentru a vă conecta la portul WAN al unui router la portul WAN / Internet al modemului de mare viteză. În scopul acestui wikiHow, ne vom referi la routerul conectat la modem drept „Router 1.”
- Unele routere acționează ca un modem și un router de mare viteză. Dacă acesta este cazul pentru Router 1, pur și simplu conectați-l la cablul care vă conectează la internet.
- Portul WAN poate fi etichetat „Internet”.
SFAT DE EXPERT

Spike Baron
Network Engineer & Desktop Support Spike Baron is the Owner of Spike's Computer Repair based in Los Angeles, California. With over 25 years of working experience in the tech industry, Spike specializes in PC and Mac computer repair, used computer sales, virus removal, data recovery, and hardware and software upgrades. He has his CompTIA A+ certification for computer service technicians and is a Microsoft Certified Solutions Expert.

Spike Baron
Network Engineer & Desktop Support
Your internet provider limits the speed of your internet. Therefore, connecting a second router might not help. Talk to your provider first to see if adding a second router will improve your internet speed or if they can increase your limit.

Pasul 2. Conectați routerul 1 la un computer
Utilizați un cablu Ethernet pentru a vă conecta de la unul dintre porturile LAN ale routerului 1 la portul Ethernet al computerului.
De asemenea, vă puteți conecta la router fără fir folosind numele wi-fi și cheia de acces

Pasul 3. Porniți modemul și routerul 1
Lăsați câteva momente să pornească amândoi.

Pasul 4. Deschideți un browser web
Veți avea nevoie de un browser web pentru a vă conecta la interfața de administrare a utilizatorului Router 1.

Pasul 5. Introduceți adresa IP a routerului 1 în bara de adrese
Tastați adresa IP pentru routerul 1 în bara de adrese din partea de sus a browserului web. Aceasta deschide ecranul de conectare a administratorului routerului. Verificați manualul utilizatorului sau site-ul web al producătorului pentru a găsi adresa IP implicită pentru routerul 1.
-
Iată câteva adrese IP implicite pentru mărcile comune de router:
- 2 Sârmă: 192.168.1.1, 192.168.0.1, 192.168.1.254, 10.0.0.138
- Apple: 10.0.0.1
- Belkin: 192.168.1.1, 192.168.2.1, 10.0.0.2, 10.1.1.1
- Dlink: 192.168.1.1, 192.168.0.1, 192.168.0.101, 192.168.0.30, 192.168.0.50, 192.168.15.1, 192.168.254.254, 192.168.1.254, 192.168.0.10, 192.168.15.1, 10.0.0.1, 10.0.0.2, 10.1.1.1, 10.90.90.90,
- Netgear: 192.168.0.1, 192.168.0.227

Pasul 6. Conectați-vă folosind numele de utilizator și parola de administrator ale routerului 1
Aceasta deschide interfața de administrare a utilizatorului Router 1. Verificați manualul utilizatorului sau site-ul web al producătorului pentru a găsi numele de utilizator și parola implicite pentru Router 1.
- Majoritatea routerelor folosesc „admin” ca nume de utilizator și parolă. De asemenea, puteți încerca „Parolă” sau „12345678” ca parolă. Pentru unele routere, numele de utilizator sau parola sunt lăsate necompletate.
- Dacă utilizați parola corectă, dar totuși nu vă puteți conecta, consultați manualul utilizatorului sau site-ul web al producătorului pentru a afla cum să resetați routerul la setările din fabrică.

Pasul 7. Activați DHCP pe routerul 1
Aceasta va permite routerului 1 să aloce toate adresele IP din rețeaua dvs.
- De obicei, puteți găsi aceste setări în „Setări rețea” sau „Setări LAN”. Aspectul interfeței de utilizator administrator este diferit de la o marcă și model de router la altul.
- În majoritatea cazurilor, serverul DHCP este pornit în mod implicit.

Pasul 8. Testați-vă rețeaua și conexiunea la internet

Pasul 9. Deconectați Routerul 1 de la computer
Scoateți cablul Ethernet dintre routerul 1 și computer. Orice altceva poate rămâne activat și conectat.
Partea 2 din 3: Configurarea celui de-al doilea router

Pasul 1. Conectați al doilea router și porniți-l
Asigurați-vă că aveți o priză electrică gratuită și un computer aproape de locul în care doriți să fie situat al doilea router. Conectați-l și porniți-l. În sensul acestui wikiHow, ne vom referi la al doilea router ca „Router 2”.

Pasul 2. Conectați un computer la Router 2
Utilizați un cablu Ethernet pentru a vă conecta la portul LAN de pe router 2. Apoi conectați-vă la portul Ethernet de pe computer.

Pasul 3. Tastați adresa IP a routerului 2 în bara de adrese a unui browser web
Aceasta deschide ecranul de conectare a administratorului pentru Router 2.
Cu majoritatea routerelor, adresa IP este 192.168.0.1, 192.168.1.1 sau 10.0.0.1

Pasul 4. Conectați-vă folosind numele de utilizator și parola Router 2
Utilizați numele de utilizator și parola implicite pentru a vă conecta la interfața de administrare a utilizatorului pentru Router 2, la fel cum ați făcut cu Router 1. Verificați manualul utilizatorului sau site-ul web al producătorului pentru a găsi numele de utilizator și parola implicite.
Cu majoritatea routerelor, „administrator” este atât numele de utilizator, cât și parola

Pasul 5. Dezactivați DHCP pe routerul 2
Deoarece DHCP este activat pe routerul 1, acesta ar trebui să fie dezactivat pe routerul 2 pentru a preveni conflictele IP. Găsiți setările DHCP în interfața de administrare a utilizatorului și comutați serverul DHCP la „Dezactivat”.

Pasul 6. Alocați o nouă adresă IP routerului 2
De acum, există o bună posibilitate ca routerele 1 și 2 să aibă aceeași adresă IP implicită. Pentru a preveni conflictele IP, routerul 2 trebuie să aibă o adresă IP diferită de routerul 1.
- Găsiți zona din interfața de administrare a routerelor numită „LAN” sau „Rețea locală”. Ar trebui să existe o casetă care să conțină adresa IP curentă.
- Tastați o nouă adresă IP în locul celei existente. Noua adresă IP de pe Router 2 trebuie să fie pe aceeași subrețea ca Router 1. Aceasta înseamnă că primele trei seturi de numere din adresa IP ar trebui să fie la fel ca Routerul 1. Schimbați numărul după a patra perioadă din adresa IP la ceva diferit de Router 1. De asemenea, nu poate fi un IP atribuit în prezent unui alt dispozitiv.

Pasul 7. Configurați numele Wi-Fi și cheia de acces a routerului 2
Acestea ar trebui să fie identice cu routerul 1.
- Ar trebui să găsiți aceste setări într-un meniu numit „Wireless”, „Configurare Wi-Fi” sau ceva similar
- Dacă nu sunteți sigur de SSID-ul Router 1 și de cheia de acces, acesta ar trebui să fie tipărit pe dispozitiv.
- Routerul 2 nu este un router wireless, săriți peste acest pas.
Partea 3 din 3: Introducerea rețelei dvs. online

Pasul 1. Deconectați alimentarea de la routerul 2
Acum, când Router 2 este configurat, este o idee bună să-i reporniți, deși, deocamdată, lăsați alimentarea deconectată în loc să o reporniți imediat.

Pasul 2. Conectați primul router la al doilea router
Utilizați un cablu Ethernet pentru a vă conecta la un port LAN de pe router 1. Apoi conectați-vă la primul port LAN de pe router 2.
Asigurați-vă că nu îl conectați la portul WAN, deoarece arată similar

Pasul 3. Conectați din nou routerul 2 și porniți-l
Când routerul revine, va avea adresa IP pe care ați configurat-o. Atâta timp cât Routerul 1 are acces la Internet, Routerul 2 va fi acum și online.

Pasul 4. Reporniți computerul conectat la Router 2
De fiecare dată când conectați un computer la un nou dispozitiv de rețea, este o idee bună să reporniți computerul.

Pasul 5. Conectați alte computere și dispozitive
Acest lucru se poate face fără fir sau prin conectarea cablurilor Ethernet la porturile LAN neutilizate de pe oricare dintre ruter. Serverul DHCP al routerului 1 va atribui automat fiecărui dispozitiv propria adresă IP în aceeași subrețea. Bucurați-vă de rețeaua dvs. extinsă!
sfaturi
- Nu vă fie frică să cereți ajutor. Există multe forumuri utile acolo și există profesioniști în rețea care pot fi angajați în zona dvs.
- Notați adresa IP a modemului, a routerelor și a tuturor computerelor conectate. Acest lucru vă va ajuta să depanați orice probleme de conexiune pe care le aveți.
- Pentru securitate suplimentară, căutați să obțineți un al treilea router (NAT). Dacă adăugați un al treilea router (routerul 3), rulați un cablu Ethernet de la portul său WAN la un port LAN de pe Routerul 1 sau 2. Apoi, activați DHCP pe Routerul 2 și alocați-l unei alte subrețele decât restul rețelei dvs..
- În majoritatea cazurilor, dacă nu aveți deja un router pentru a extinde rețeaua, o opțiune mai bună ar fi să cumpărați un comutator pentru a vă extinde rețeaua. Dacă doriți să extindeți autonomia wireless, luați în considerare un extender de furie.
Avertizări
- Dacă le permiteți oaspeților să vă acceseze rețeaua Wi-Fi, aceștia pot obține cu ușurință acces la fișierele de pe orice computer conectat.
- Acesta este un mod foarte nestandard de configurare a dispozitivelor de rețea. Deși funcționează în majoritatea cazurilor, poate provoca probleme cu unele lucruri. Dacă trebuie să extindeți o rețea, ar trebui să utilizați într-adevăr un dispozitiv, cum ar fi un comutator sau un extender de gamă, pentru a evita problemele.