Ai căutat semne de sarcină, dar nu vrei să-l sperie pe iubitul tău? Ai căutat Facebook-ul fostei tale, dar nu vrei ca soția ta să plouă foc și pucioasă asupra ta? Totul este bun: wikiHow vă are spatele pentru toate căutările jenante ale vieții pe Google. Veți dori să ștergeți atât istoricul general al căutărilor în browser, cât și istoricul Google complet dacă doriți cu adevărat să vă asigurați că sunteți acoperit, iar acest articol le acoperă pe ambele, totul în câțiva pași simpli. Începeți doar cu Pasul 1!
Pași

Pasul 1. Deschideți browserul
Deschideți browserul preferat.

Pasul 2. Navigați la meniul „Ștergeți istoricul”
Acest lucru va arăta diferit pentru fiecare browser și va avea adesea un nume diferit, dar esența este aceeași.
- Pentru Chrome, faceți clic pe butonul cu 3 linii de personalizare și setări (situat lângă bara de adrese) și faceți clic pe Setări, apoi pe Istoric, apoi pe Ștergeți datele de navigare.
- Pentru cea mai recentă versiune de Firefox, faceți clic pe butonul cu 3 linii de personalizare și setări (situat în aceeași linie cu bara de adrese), apoi faceți clic pe Istoric și Ștergeți istoricul recent.
- Pentru Internet Explorer, faceți clic pe setarea roată, apoi pe Opțiuni Internet. Veți vedea o secțiune pentru Istoricul navigării sub fila General, sub care doriți să faceți clic pe Ștergere.

Pasul 3. Ștergeți istoricul căutărilor browserului
Accesați solicitările meniului pentru a șterge istoricul căutărilor, datele formularului, cookie-urile și memoria cache. Aceasta implică, de obicei, debifarea altor casete și asigurarea faptului că „istoricul căutărilor” este bifat. Ar trebui să puteți urmări cu ușurință instrucțiunile, ca orice altă interacțiune cu computerul.

Pasul 4. Conectați-vă la Google
Acum veți dori să treceți la istoricul dvs. adecvat de căutare Google. Începeți conectându-vă la profilul dvs.

Pasul 5. Navigați la pagina Istoric
Accesați pagina Istoric Google urmând acest link.

Pasul 6. Ștergeți istoricul căutărilor
Puteți șterge căutările individuale selectând și ștergând elementele din lista care apare sau puteți șterge întregul istoric al căutărilor. Pentru a șterge întregul istoric, faceți clic pe setarea setată, apoi faceți clic pe Setări. Citiți textul și găsiți textul albastru care spune „ștergeți tot”, apoi urmați instrucțiunile.

Pasul 7. Ajustați corespunzător pentru utilizatorii de telefonie mobilă
În general, dacă doriți să ștergeți întregul istoric al căutărilor, va trebui să utilizați site-ul Istoric Google discutat mai sus. Cu toate acestea, dacă doriți să ștergeți elemente recente, individuale, puteți deschide aplicația de căutare, atingeți bara de căutare, apoi atingeți lung sau glisați elementele pe care doriți să le ștergeți (în funcție de tipul dispozitivului).
Video - Prin utilizarea acestui serviciu, unele informații pot fi partajate cu YouTube
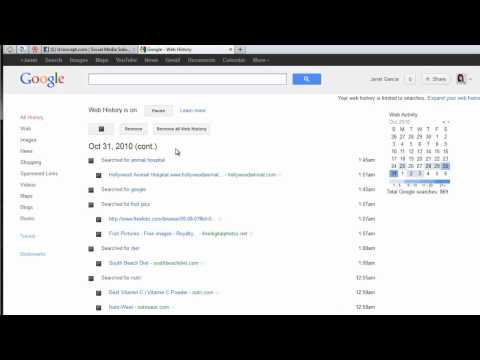
sfaturi
- Puteți șterge întregul istoric făcând clic pe „Ștergeți întregul istoric web”, apoi faceți clic pe „Ștergeți istoricul web”. Va întrerupe istoria.
- Puteți întrerupe istoricul făcând clic pe linkul „Întrerupeți” din stânga.
- Dacă doriți să întrerupeți funcția de stocare a activității Google după ștergerea istoricului de navigare, puteți dezactiva activitatea Google pe web și în aplicații.







