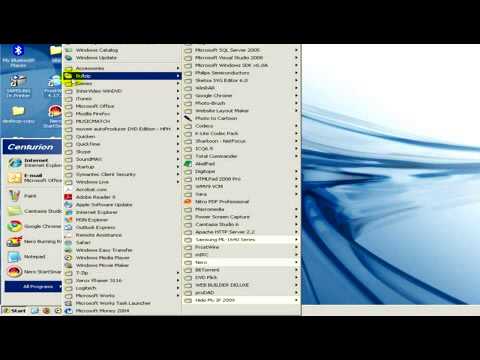IPod-ul dvs. este uneori atât de încurcat încât o repornire simplă nu o va remedia, iar obținerea unei întâlniri la Apple Store va dura doar 2 săptămâni pentru ca un anumit geniu să vă spună că trebuie să vă restaurați iPod-ul? Treceți peste așteptare, evitați rândurile și faceți-o singur. Acest ghid vă va arăta cum să restaurați orice iPod. Secțiunea iPod Touch va funcționa și pentru orice iPhone sau iPad.
Pași
Metoda 1 din 2: Restaurarea unui iPod Touch

Pasul 1. Conectați iPod Touch la computer
Deschide iTunes pe computer. Asigurați-vă că iTunes a fost actualizat la cea mai recentă versiune disponibilă.

Pasul 2. Selectați dispozitivul
Ar trebui să fie listat în cadrul stâng al ferestrei iTunes. Dacă nu aveți cadrul deschis, vă puteți selecta dispozitivul din meniul derulant din colțul din dreapta sus al iTunes.
Dacă iPod-ul dvs. nu este detectat de iTunes când îl conectați la computer, poate fi necesar să îl puneți în modul DFU înainte de a-l putea restabili

Pasul 3. Faceți clic pe butonul Restaurare
Acest buton poate fi găsit în fila Rezumat odată ce ați selectat dispozitivul. Veți fi întrebat dacă doriți să efectuați o copie de rezervă. Faceți clic pe da dacă doriți să salvați datele, setările și aplicațiile. Dispozitivul dvs. va începe să facă backup automat. Când este terminat, dispozitivul va reporni.
Datele sincronizate cu iTunes nu vor fi salvate și vor trebui resincronizate ulterior

Pasul 4. Selectați cum doriți să restaurați
Dacă doriți să reîncărcați aplicațiile, setările și datele, selectați fie Restaurare din iCloud Backup sau Restaurare din iTunes Backup. Vi se va oferi apoi opțiunea de a alege copia de rezervă din care să restaurați. Dacă doriți să restaurați dispozitivul la setările originale din fabrică, selectați Configurare ca dispozitiv nou.
Când alegeți metoda de restaurare, alegeți opțiunea care vă oferă acces la copiile de rezervă pe care doriți să le restaurați

Pasul 5. Așteptați finalizarea procesului de restaurare
Ar putea dura câteva minute. Dispozitivul va afișa progresul și timpul rămas pe ecran.

Pasul 6. Introduceți ID-ul dvs. Apple
Când începeți să utilizați din nou dispozitivul, va trebui să introduceți ID-ul Apple și parola pentru a accesa aplicațiile și datele din cloud.
Metoda 2 din 2: Restaurarea unui iPod Classic, Shuffle, Nano și Mini

Pasul 1. Asigurați-vă că computerul dvs. are o conexiune activă la internet
Restaurarea iPod-ului poate necesita descărcarea celei mai noi versiuni de iTunes sau a celui mai recent software iPod.

Pasul 2. Lansați iTunes
Verificați pentru a vă asigura că aveți cea mai recentă versiune făcând clic pe meniul iTunes și selectând Verifică pentru actualizări…

Pasul 3. Conectați iPod-ul la computer
După câteva momente, ar trebui să fie listat în cadrul stâng al ferestrei iTunes. Dacă nu aveți cadrul deschis, vă puteți selecta dispozitivul din meniul derulant din colțul din dreapta sus al iTunes.
- Faceți clic pe iPod pentru a deschide fila Rezumat din fereastra principală iTunes.
- Dacă dispozitivul dvs. nu este recunoscut și afișajul arată o față tristă, încercați să puneți iPod-ul în modul disc înainte de restaurare. Dacă nu puteți intra în modul disc, atunci există o problemă hardware.

Pasul 4. Faceți clic pe Restaurare
Acest lucru va șterge totul de pe iPod și îl va restabili la condițiile din fabrică. Acceptați mesajele de avertizare și va începe restaurarea.
- Utilizatorilor Mac li se va solicita parola de administrator.
- Dacă utilizați Windows, este posibil să vedeți una sau mai multe opțiuni de restaurare care să solicite iTunes descărcarea automată a celui mai recent software iPod. Ținând apăsată tasta SHIFT înainte de a face clic pe butonul Restaurare, vă va permite să răsfoiți computerul pentru versiunea de firmware pe care doriți să o utilizați.

Pasul 5. Așteptați finalizarea primei etape a procesului de restaurare
iTunes va afișa o bară de progres în timp ce funcționează. La finalizarea acestei etape, iTunes va prezenta unul dintre cele două mesaje cu instrucțiuni specifice modelului de iPod pe care îl restaurați:
- Deconectați iPod-ul și conectați-l la adaptorul de alimentare iPod (pentru modelele mai vechi de iPod).
- Lăsați iPod-ul conectat la computer pentru a finaliza restaurarea (se aplică noilor modele de iPod).

Pasul 6. Păstrați iPod-ul conectat
În a doua etapă a procesului de restaurare, iPod-ul va afișa o bară de progres pe ecran. Este foarte important ca iPod-ul să rămână conectat la computer sau la adaptorul de alimentare iPod în această etapă.
Este posibil ca bara de progres să fie dificil de văzut, deoarece lumina de fundal de pe ecranul iPod-ului poate fi oprită

Pasul 7. Configurați iPod-ul
După finalizarea procesului de restaurare, iTunes va deschide Asistentul de configurare. Vi se va cere să denumiți iPod-ul și să selectați opțiunile de sincronizare. În acest moment, iPod-ul a fost resetat complet. Sincronizați-l cu computerul pentru a reîncărca muzica.
Video - Prin utilizarea acestui serviciu, unele informații pot fi partajate cu YouTube

sfaturi
- Pentru mai multe informații despre restaurare și depanare cu iPod-ul dvs., consultați opțiunea „Ajutor iPod” din meniul „Ajutor” din iTunes.
- Lucrurile nu funcționează corect? Verificați dacă aveți o conexiune activă la Internet. Este posibil să aveți nevoie de Internet pentru a descărca software nou pentru iPod. O modalitate rapidă de a verifica este să lansați un browser. Dacă îți încarcă pagina de pornire, ești conectat.
- Restaurarea nu este la fel ca reformatarea hard diskului.
- Faceți o copie de siguranță a iPod-ului și a altor dispozitive iOS.
- Asigurați-vă că utilizați software-ul iPod sau actualizatorul pentru modelul dvs. iPod și este cel mai recent actualizator. Dacă nu vă cunoașteți modelul, accesați site-ul web Apple și veți putea să-l aflați cu ușurință.
Avertizări
- Când iPod-ul solicită alimentare, acordați-l și nu îl deconectați până nu dispare bara de progres. Dacă faceți acest lucru și bateria iPod-ului se descarcă în timpul acestui proces, iPod-ul dvs. va ajunge să fie o greutate scumpă pentru hârtie!
- Deoarece Restaurare șterge toate melodiile și fișierele de pe iPod, asigurați-vă că faceți o copie de rezervă a fișierelor pe care le-ați salvat pe discul iPod. Toate melodiile, videoclipurile, podcast-urile, cărțile audio și jocurile pot fi încărcate înapoi pe iPod, cu condiția să le aveți stocate în biblioteca dvs. iTunes.