Naziștii de gramatică sunt pretutindeni peste tot în zilele noastre - mai ales proeminenți pe site-urile de rețele sociale precum Facebook. De aceea, trebuie să fii foarte atent la lucrurile pe care le postezi aici, inclusiv la gramatică, alegerea cuvintelor și, bineînțeles, la ortografia postării tale pentru a evita să fii „bătut” și bombardat cu comentarii urâte. Browserele au în mod implicit un instrument de verificare ortografică încorporat care vă poate ajuta să corectați orice greșeli de ortografie ale stărilor dvs. Folosind cele mai utilizate browsere web, puteți adăuga verificarea ortografică pe Facebook în doar câțiva pași.
Pași
Metoda 1 din 4: Adăugarea verificării ortografice pe Facebook utilizând Google Chrome

Pasul 1. Conectați-vă la contul dvs. Facebook
Creați o nouă filă de navigare Google Chrome și vizitați Facebook la www.facebook.com.
Dacă nu sunteți încă conectat, introduceți detaliile contului dvs. în câmpurile de text alocate și faceți clic pe butonul „Conectați-vă” pentru a accesa contul dvs

Pasul 2. Postați o stare
Faceți clic pe câmpul de text Actualizare stare din partea de sus a paginii și începeți să tastați starea pe care doriți să o postați.

Pasul 3. Activați instrumentul de verificare ortografică Google Chrome
Faceți clic dreapta pe câmpul de text Actualizare stare și alegeți „Opțiuni de verificare ortografică” din meniul pop-out. Selectați „Verificați ortografia câmpurilor de text” din meniul glisant care va apărea pentru a activa instrumentul de verificare ortografică încorporat Google Chrome.
De fiecare dată când scrieți greșit un cuvânt, o linie roșie va apărea sub acesta, spunându-vă că cuvântul este scris greșit

Pasul 4. Ortografia corectă
Pentru a corecta ortografia, faceți clic dreapta pe cuvântul subliniat și va apărea o listă cu posibilele alegeri corecte. Selectați unul dintre cuvintele sugerate din listă și acesta îl va înlocui pe cel pe care l-ați scris greșit.
Metoda 2 din 4: Adăugarea verificării ortografice pe Facebook folosind Mozilla Firefox

Pasul 1. Conectați-vă la contul dvs. Facebook
Creați o nouă filă de navigare Mozilla Firefox și vizitați Facebook la www.facebook.com.
Dacă nu sunteți încă conectat, introduceți detaliile contului dvs. în câmpurile de text alocate și faceți clic pe butonul „Conectați-vă” pentru a accesa contul dvs

Pasul 2. Postați o stare
Faceți clic pe câmpul de text Actualizare stare din partea de sus a paginii și începeți să tastați starea pe care doriți să o postați.

Pasul 3. Activați instrumentul de verificare ortografică a Mozilla Firefox
Faceți clic dreapta pe câmpul text Actualizare stare și selectați „Verificați ortografia” din meniul pop-out. Veți vedea o bifă lângă această opțiune când instrumentul de verificare ortografică a Mozilla Firefox este activ.
De fiecare dată când scrieți greșit un cuvânt, o linie roșie va apărea sub acesta, spunându-vă că cuvântul este scris greșit

Pasul 4. Ortografia corectă
Pentru a corecta ortografia, faceți clic dreapta pe cuvântul subliniat și va apărea o listă cu posibilele alegeri corecte. Selectați unul dintre cuvintele sugerate din listă și acesta îl va înlocui pe cel pe care l-ați scris greșit.
Metoda 3 din 4: Adăugarea verificării ortografice pe Facebook folosind Safari

Pasul 1. Conectați-vă la contul dvs. Facebook
Creați o nouă filă de navigare Safari și vizitați Facebook la www.facebook.com.
Dacă nu sunteți încă conectat, introduceți detaliile contului dvs. în câmpurile de text alocate și faceți clic pe butonul „Conectați-vă” pentru a accesa contul dvs

Pasul 2. Postați o stare
Faceți clic pe câmpul de text Actualizare stare din partea de sus a paginii și începeți să tastați starea pe care doriți să o postați.

Pasul 3. Activați instrumentul de verificare ortografică a Safari
Faceți clic dreapta pe câmpul de text Actualizare stare și alegeți „Ortografie și gramatică” din meniul pop-out. Selectați „Verificați ortografia în timp ce tastați” din meniul slide out care va apărea pentru a activa instrumentul de verificare ortografică încorporat Safari.
De fiecare dată când scrieți greșit un cuvânt, o linie roșie va apărea sub acesta, spunându-vă că cuvântul este scris greșit

Pasul 4. Ortografia corectă
Pentru a corecta ortografia, faceți clic dreapta pe cuvântul subliniat și va apărea o listă cu posibilele alegeri corecte. Selectați unul dintre cuvintele sugerate din listă și acesta îl va înlocui pe cel pe care l-ați scris greșit.
Metoda 4 din 4: Adăugarea verificării ortografice pe Facebook folosind Internet Explorer

Pasul 1. Conectați-vă la contul dvs. Facebook
Creați o nouă filă de navigare Internet Explorer și vizitați Facebook la www.facebook.com.
Dacă nu sunteți încă conectat, introduceți detaliile contului dvs. în câmpurile de text alocate și faceți clic pe butonul „Conectați-vă” pentru a accesa contul dvs

Pasul 2. Postați o stare
Faceți clic pe câmpul de text Actualizare stare din partea de sus a paginii și începeți să tastați starea pe care doriți să o postați.

Pasul 3. Activați instrumentul de verificare ortografică a Internet Explorer
Faceți clic dreapta pe câmpul text Actualizare stare și alegeți „Limbă” din meniul pop-out. Selectați limba pe care o preferați din meniul glisant care va apărea pentru a activa instrumentul de verificare ortografică încorporat în Internet Explorer.
- Pentru o verificare ortografică mai precisă, selectați „Engleză (Statele Unite)” din lista de limbi disponibile.
- De fiecare dată când scrieți greșit un cuvânt, o linie roșie va apărea sub acesta, spunându-vă că cuvântul este scris greșit.

Pasul 4. Ortografia corectă
Pentru a corecta ortografia, faceți clic dreapta pe cuvântul subliniat și va apărea o listă cu posibilele alegeri corecte. Selectați unul dintre cuvintele sugerate din listă și acesta îl va înlocui pe cel pe care l-ați scris greșit.
Video - Prin utilizarea acestui serviciu, unele informații pot fi partajate cu YouTube
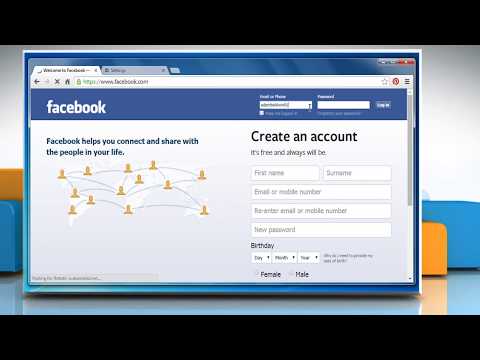
sfaturi
- Instrumentele de verificare ortografică acceptă și alte limbi, în afară de engleză.
- Cuvintele pe care le poate verifica instrumentul de verificare ortografică vor depinde de limbile acceptate de browser.







