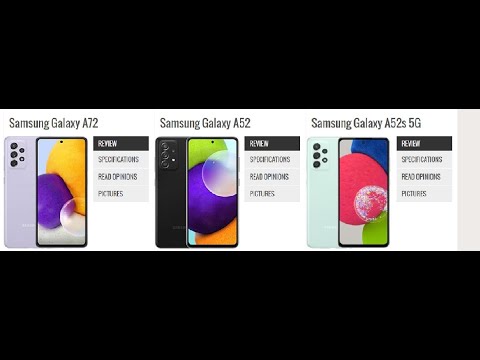Acest wikiHow vă învață cum să activați funcția de verificare ortografică de pe computer și să evidențiați cuvintele scrise greșit în timp ce tastați.
Pași
Metoda 1 din 5: Utilizarea Windows 10

Pasul 1. Deschideți setările Windows
Puteți deschide Setări din meniul Start sau puteți apăsa tastele ⊞ Win + I de pe tastatură.

Pasul 2. Faceți clic pe Dispozitive din Setări

Pasul 3. Faceți clic pe Tastare în panoul din stânga
Aceasta vă va deschide setările tastaturii în partea dreaptă.

Pasul 4. Glisați comutatorul Evidențiați cuvintele scrise greșit în poziția Pornit
Când această opțiune este activată, Windows vă va verifica ortografia pe măsură ce tastați și vă va evidenția erorile de ortografie.
- Comutatorul va deveni albastru când este pornit.
- Opțional, puteți activa și Autocorectarea cuvintelor scrise greșit Aici. În acest fel, Windows vă va corecta automat greșelile de ortografie pe măsură ce tastați.
Metoda 2 din 5: Utilizarea Word pe Windows

Pasul 1. Deschideți Microsoft Word pe computer
Aplicația Word arată ca o pictogramă albastru și alb a documentului. O puteți găsi în meniul Start.
Puteți deschide un document recent sau o foaie nouă, goală

Pasul 2. Faceți clic pe fila Fișier
Acest buton se află în colțul din stânga sus al Word. Va deschide meniul fișierului.

Pasul 3. Selectați Opțiuni din meniul fișier
Îl puteți găsi în partea de jos a barei laterale din stânga. Se va deschide o fereastră nouă.

Pasul 4. Faceți clic pe fila Proofing din Opțiuni
Îl puteți găsi în partea de sus a barei laterale din stânga în fereastra Opțiuni.

Pasul 5. Verificați opțiunea Verificați ortografia în timp ce tastați
O puteți găsi în secțiunea „Când corectați ortografia și gramatica în Word” din Verificare.
- Când această opțiune este activată, Word va sublinia cuvintele scrise greșit pe măsură ce tastați.
- Opțional, puteți bifa și unele dintre celelalte casete din această secțiune și puteți activa alte instrumente de corecție pentru erori gramaticale.
Metoda 3 din 5: Utilizarea MacOS

Pasul 1. Deschideți Preferințele sistemului de pe Mac
Găsiți și faceți clic pe pictograma roată gri din folderul Aplicații sau faceți clic pe pictograma Apple din partea stângă sus și selectați Preferințe sistem în meniu.

Pasul 2. Faceți clic pe Tastatură în Preferințe sistem
Această opțiune arată ca o minusculă pictogramă de tastatură pe al doilea rând de opțiuni. Vă va deschide tastatura și setările de tastare.

Pasul 3. Faceți clic pe fila Text
Este situat între Tastatură și Comenzi rapide în vârf.

Pasul 4. Bifați caseta Corect ortografie automat
Puteți găsi această opțiune în colțul din dreapta sus al meniului Text. Când este activat, computerul dvs. Mac vă va verifica ortografia pe măsură ce tastați și va corecta automat cuvintele scrise greșit.
Metoda 4 din 5: Utilizarea Word pentru Mac

Pasul 1. Deschideți Microsoft Word pe computer
Aplicația Word arată ca o pictogramă albastru și alb a documentului. Îl puteți găsi în folderul Aplicații.
Puteți deschide un document salvat sau o foaie nouă, goală

Pasul 2. Faceți clic pe fila Word din bara de meniu
Acest buton se află în colțul din stânga sus al ecranului. Se va deschide un meniu derulant.

Pasul 3. Faceți clic pe Preferințe din meniul Word
Aceasta vă va deschide setările aplicației într-o fereastră nouă.

Pasul 4. Faceți clic pe Ortografie și gramatică în Preferințe
Se află sub „Instrumente de autorizare și verificare” pe rândul de sus.

Pasul 5. Bifați caseta Sugerați întotdeauna corecții
Este prima opțiune din „Ortografie”. Când este activat, puteți face clic dreapta pe un cuvânt scris greșit și puteți vedea o listă de sugestii.

Pasul 6. Bifați caseta Verificați ortografia în timp ce tastați
Când această opțiune este activată, Word va sublinia automat cuvintele scrise greșit în documentul dvs. pe măsură ce introduceți text.

Pasul 7. Selectați orice opțiuni suplimentare de ortografie și gramatică pe care doriți să le activați
Faceți clic și bifați caseta de lângă oricare dintre opțiunile din secțiunile „Ortografie” și „Gramatică”.

Pasul 8. Închideți fereastra Ortografie și gramatică
Faceți clic pe butonul roșu din colțul din stânga sus pentru a închide setările.
Modificările aduse setărilor dvs. sunt salvate automat
Metoda 5 din 5: Utilizarea majorității aplicațiilor Mac

Pasul 1. Deschideți o aplicație care vă permite să tastați pe Mac
Puteți deschide un procesor de text precum TextEdit sau Notes, o aplicație de mesagerie precum Mesaje sau poștă, un browser de internet sau orice altă aplicație care vă permite să tastați text.

Pasul 2. Faceți clic pe fila Editare din bara de meniu
Puteți găsi acest buton în colțul din stânga sus al ecranului. Se va deschide un meniu derulant.

Pasul 3. Plasați mouse-ul peste Ortografie și Gramatică
Ar trebui să fie aproape de partea de jos a meniului Editare.

Pasul 4. Faceți clic pe Verificare ortografie în timp ce tastați din meniu
Când această opțiune este activată, computerul dvs. Mac vă verifică automat ortografia pe măsură ce tastați în această aplicație și evidențiază cuvintele scrise greșit.
- Când este activată, veți vedea o bifă lângă această opțiune din meniu.
- În unele aplicații, puteți activa, de asemenea Verificați ortografia în timp ce tastați și Corectați ortografia automat Aici.