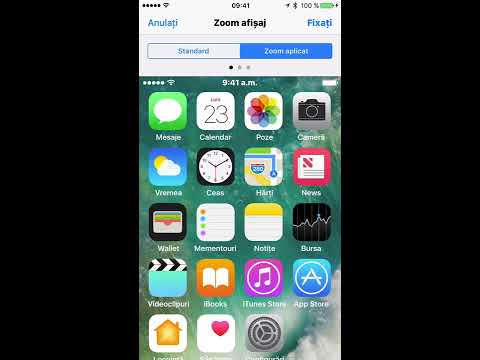Acest wikiHow vă învață cum să configurați platforma Apple de stocare bazată pe cloud și aplicații pentru a funcționa cu iPhone sau iPad.
Pași
Partea 1 din 2: Conectarea la iCloud

Pasul 1. Deschideți Setări
Este o aplicație gri care conține o imagine a uneltelor (⚙️) și se găsește de obicei pe ecranul de pornire.

Pasul 2. Atingeți Conectați-vă la (dispozitiv)
Este în partea de sus a meniului.
Dacă rulați o versiune mai veche de iOS, apăsați în schimb iCloud.

Pasul 3. Introduceți ID-ul Apple și parola
-
Dacă nu aveți un ID Apple, atingeți Nu aveți un ID Apple sau l-ați uitat?
sub câmpul de parolă de pe ecran și urmați instrucțiunile de pe ecran pentru a configura ID-ul Apple gratuit și contul iCloud.

Pasul 4. Atingeți Conectare
Se află în colțul din dreapta sus al ecranului.
Ecranul va afișa intermitent mesajul „Conectarea la iCloud” pe măsură ce vă accesează datele

Pasul 5. Introduceți parola de acces a dispozitivului
Acesta este codul de deblocare pe care l-ați stabilit pentru dispozitivul dvs. când l-ați configurat.

Pasul 6. Îmbinați datele
Dacă doriți ca calendarele, mementourile, contactele, notele și alte date stocate pe dispozitiv să fie îmbinate cu contul dvs. iCloud, atingeți Combina; dacă nu, atingeți Nu fuzionați.
Partea 2 din 2: Configurarea iCloud

Pasul 1. Deschideți Setări
Este o aplicație gri care conține o imagine a uneltelor (⚙️) și este de obicei localizată pe ecranul de pornire.

Pasul 2. Atingeți ID-ul Apple
Este secțiunea din partea de sus a ecranului care conține numele și imaginea dvs. dacă ați adăugat una.
Dacă rulați o versiune mai veche de iOS, este posibil să nu fie nevoie să faceți acest pas

Pasul 3. Atingeți iCloud
Se află în a doua secțiune a meniului.

Pasul 4. Selectați tipul de date pe care doriți să le sincronizați cu iCloud
În secțiunea „APLICĂRI FOLOSIND ICLOUD”, glisați fiecare tip dorit în poziția „Pornit” (verde) sau „Dezactivat” (alb).

Pasul 5. Atingeți Fotografii
Este aproape de partea de sus a secțiunii „APLICĂRI FOLOSIND ICLOUD”.
- Aprinde Biblioteca foto iCloud pentru a încărca și stoca automat camera foto pe iCloud. Când este activată, întreaga bibliotecă foto și video este accesibilă de pe orice platformă mobilă sau desktop.
- Aprinde Fluxul meu foto pentru a încărca automat fotografii noi pe iCloud ori de câte ori sunteți conectat la Wi-Fi.
- Aprinde Partajarea fotografiilor iCloud dacă doriți să creați albume foto pe care prietenii să le poată accesa pe web sau pe dispozitivul lor Apple.

Pasul 6. Atingeți iCloud
Se află în colțul din stânga sus al ecranului și vă va duce înapoi la pagina principală de setări iCloud.

Pasul 7. Derulați în jos și atingeți Keychain
Este aproape de partea de jos a secțiunii „APLICĂRI FOLOSIND ICLOUD”.

Pasul 8. Glisați „iCloud Keychain” în poziția „On”
Se va face verde. În acest fel, parolele și informațiile de plată stocate sunt disponibile pe orice dispozitiv pe care v-ați conectat cu ID-ul dvs. Apple.
Apple nu are acces la aceste informații criptate

Pasul 9. Atingeți iCloud
Se află în colțul din stânga sus al ecranului și vă va duce înapoi la pagina principală de setări iCloud.

Pasul 10. Derulați în jos și atingeți Găsiți iPhone-ul meu
Este aproape de partea de jos a secțiunii „APLICĂRI FOLOSIND ICLOUD”.

Pasul 11. Glisați „Find My iPhone” în poziția „On”
Acest lucru vă permite să vă localizați dispozitivul conectându-vă la iCloud pe un computer sau dispozitiv mobil și făcând clic pe Găsește-mi iphone-ul.
Aprinde Trimiteți ultima locație pentru a permite dispozitivului dvs. să trimită informațiile despre locație către Apple atunci când bateria este extrem de descărcată.

Pasul 12. Atingeți iCloud
Se află în colțul din stânga sus al ecranului și vă va duce înapoi la pagina principală de setări iCloud.

Pasul 13. Derulați în jos și atingeți iCloud Backup
Este aproape de partea de jos a secțiunii „APLICĂRI FOLOSIND ICLOUD”.
Pe versiunile mai vechi de iOS se va spune în schimb Backup.

Pasul 14. Glisați „iCloud Backup” în poziția „On”
Faceți acest lucru pentru a salva automat toate fișierele, setările, datele aplicației, imaginile și muzica pe iCloud ori de câte ori dispozitivul dvs. este conectat, blocat și conectat la Wi-Fi. iCloud Backup vă permite să restaurați datele din iCloud dacă înlocuiți sau ștergeți dispozitivul.

Pasul 15. Atingeți iCloud
Se află în colțul din stânga sus al ecranului și vă va duce înapoi la pagina principală de setări iCloud.

Pasul 16. Glisați „iCloud Drive” în poziția „Pornit”
Această opțiune este chiar sub întreaga secțiune „APLICĂRI FOLOSIND ICLOUD”.
- Acest lucru permite aplicațiilor să acceseze și să stocheze date pe iCloud Drive.
- Aplicațiile enumerate mai jos iCloud Drive cu glisorul în poziția „Pornit” (verde) li se va permite să salveze documente și date în iCloud.

Pasul 17. Atingeți ID-ul Apple
Se află în colțul din stânga sus al ecranului și vă va duce înapoi la pagina de setări ID-ul Apple.
- În versiunile mai vechi de iOS, atingeți în schimb Setări iar acest lucru vă va duce înapoi la pagina principală Setări.
- Acum v-ați configurat contul iCloud pe iPhone sau iPad.