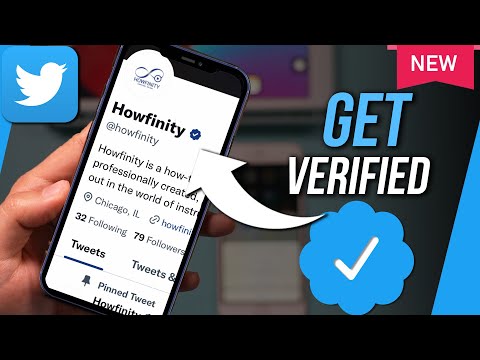Photoshop include zeci de moduri de a combina culorile. Încercați mai multe care par să se potrivească obiectivelor dvs. Cu practica, vă veți familiariza cu efectele fiecărui instrument și le puteți combina și potrivi pentru stiluri unice.
Pași
Metoda 1 din 2: Setarea modurilor de amestecare

Pasul 1. Personalizați instrumentul pensulei (opțional)
Selectați instrumentul pensulă sau creion din panoul Instrumente din stânga. Deschideți paleta Pensule folosind comanda Window → Pensule din meniul de sus sau făcând clic pe pictograma care arată ca o bucată de hârtie, în bara de opțiuni de sus. Reglați dimensiunea și forma instrumentului pensulei pentru a se potrivi proiectului dvs. curent.
- A te lipi de pensula implicită este bine dacă ești nou în Photoshop. Vă veți da seama curând dacă peria dvs. este prea mare sau prea mică și puteți reveni oricând la acest meniu pentru a face modificări.
- Alegeți „margine tare” pentru un control precis asupra a ceea ce vă afectează sau „margine moale” pentru o perie cu o margine mai difuză.

Pasul 2. Găsiți opțiunile modurilor de amestecare
Când aveți instrumentul pensulă sau creion selectat, puteți schimba modul de amestecare utilizând un meniu derulant din bara de opțiuni de sus. Fiecare dintre aceste moduri folosește o formulă diferită pentru a amesteca o culoare nouă în culoarea existentă pe pânză. Cele mai frecvente opțiuni sunt explicate mai jos.
- În unele versiuni de Photoshop, este posibil să puteți modifica modul de amestecare din paleta de pensule.
- Este posibil ca versiunile mai vechi ale Photoshop să nu aibă toate modurile de amestecare disponibile.

Pasul 3. Alegeți modul Normal pentru a păstra culorile separate
În modul normal, Photoshop nu va amesteca deloc culorile. Când utilizați instrumentul Pensulă, culoarea amestecului va acoperi complet culoarea de bază. Când este utilizat instrumentul Editare, valoarea de editare suprascrie culoarea existentă. Probabil că nu veți folosi acest lucru pentru amestecul dvs., dar este bine să înțelegeți cum funcționează modul de amestecare implicit.
Aceasta se numește Prag atunci când lucrați cu o hartă de biți sau o imagine cu culori indexate. În acest caz, culoarea rezultată va fi cea mai apropiată potrivire posibilă disponibilă pe harta culorilor

Pasul 4. Se amestecă în modul Suprapunere
Acest mod de amestecare foarte popular face zonele luminoase mai deschise și zonele întunecate. Rezultatul final este o imagine cu evidențieri și umbre mai semnificative și rezolvă problemele cu supra-și sub-expunere.
Dacă sunteți interesat de detaliile tehnice, acesta folosește formulele Multiplic și Screen, descrise mai jos

Pasul 5. Întunecați culoarea de bază
Există mai multe moduri de a întuneca culorile, fiecare dintre ele funcționând puțin diferit:
- În modul Darken, valoarea roșu, verde și albastru a fiecărui pixel se compară cu noua culoare pe care o adăugați. Pentru fiecare dintre cele trei comparații, cea mai întunecată valoare ajunge în imaginea finală.
- În modul Multiplicare, fiecare lovitură de perie va „multiplica” noua culoare și luminozitatea culorii de bază. Puteți adăuga în continuare lovituri de perie, făcând rezultatul mai întunecat de fiecare dată.
- Modul de culoare mai închisă funcționează similar cu Darken, cu excepția faptului că compară cei doi pixeli în ansamblu în loc să se uite la valorile RGB. Fiecare pixel va rămâne fie vechea culoare, fie va fi înlocuit cu noul, oricare dintre acestea este mai întunecat.
- Modul liniar de ardere întunecă toate culorile, dar tinde să producă mai multe negri și zone de culoare extra-întunecate decât alte moduri.
- Color Burn este similar cu arderea liniară pentru culorile întunecate, dar are un efect mai puțin pronunțat asupra culorilor deschise. Poate avea ca rezultat un contrast și o saturație mai mari.

Pasul 6. Luminați imaginea
Fiecare metodă de întunecare a unei culori are o formulă opusă corespunzătoare pentru iluminare:
- În modul Lighten, se compară valorile roșu, verde și albastru ale culorii de bază și culorilor de amestec. Valorile mai deschise ale culorii amestecului sunt utilizate pentru a lumina imaginea.
- Utilizați modul ecran pentru a face mai puțin vizibil orice lucru mai întunecat decât albul.
- Utilizați Culoare mai deschisă pentru a înlocui complet zonele mai întunecate cu culoarea amestecului.
- Linear Dodge (Add) adaugă valorile celor două culori împreună. Dacă oricare dintre culori este albă, rezultatul va fi complet alb. Dacă oricare dintre culori este neagră, nu va exista nicio modificare.
- Color Dodge are un efect mai mic asupra culorilor mai închise, ducând la un contrast mai mare.

Pasul 7. Modificați culorile din prim-plan și fundal
Modurile Behind și Clear sunt disponibile în imagini stratificate. Dacă este ales modul În spate, o culoare va fi aplicată în spatele stratului și va fi afișată numai în zone transparente. Modul Clear este în esență o radieră, făcând transparenți toți pixelii din fața fundalului.

Pasul 8. Reglați luminozitatea cu modul Diferență
Aceasta va compara valorile de luminozitate ale culorilor de bază și de amestec, creând o valoare a rezultatului scăzând valorile mai mici din cele mai mari. Acest lucru va aduce luminozitatea mai aproape de culoarea amestecului, indiferent dacă este mai închisă sau mai deschisă decât culoarea de bază.

Pasul 9. Anulați culorile cu Scăderea sau Împărțirea
Din punct de vedere matematic, acestea fac exact ceea ce v-ați aștepta la cele două valori ale culorilor. În practică, aceasta înseamnă că culorile similare se îndreaptă spre negru atunci când se utilizează scăderea și se deplasează spre alb atunci când se utilizează Divide.

Pasul 10. Împrăștiați culorile cu modul Dissolve
Aceasta este folosită mai ales pentru efecte speciale, nu pentru a atinge o fotografie. Culoarea amestecată va arăta împrăștiată sau zimțată în loc să treacă lin. Încercați acest lucru pentru un efect de modă veche.

Pasul 11. Reglați valori specifice
Modurile rămase au un efect mai restrâns. Fiecare dintre acestea înlocuiește o valoare a culorii de bază cu valoarea corespunzătoare a culorii amestecului. Toate celelalte caracteristici rămân aceleași.
- Nuanță (de exemplu, un anumit tip de roșu)
- Saturație (saturația mică arată mai gri, în timp ce saturația mai mare pare mai vie)
- Luminanță (cât de strălucitoare sau de slabă arată culoarea)

Pasul 12. Adăugați culoare imaginilor alb-negru
Modul Culoare înlocuiește atât nuanța, cât și saturația cu valorile culorii amestecului, lăsând aceeași lumină a culorii de bază. Acesta este adesea folosit pentru a adăuga culoare imaginilor alb-negru.
Metoda 2 din 2: Alte metode de amestecare

Pasul 1. Încercați amestecul de gradient
Căutați instrumentul Bucket Fill în panoul dvs. Instrumente. Faceți clic și țineți apăsat până când apar opțiunile instrumentului. Selectați „gradient”, apoi faceți clic pe bara de gradient din partea de sus. Reglați nuanțele și valorile după cum doriți. Selectați o zonă folosind instrumentele Lasso sau Magic Wand, apoi aplicați gradientul făcând clic și glisând. Rezultatul este o tranziție lină între două culori.

Pasul 2. Duplicați și ștergeți
Faceți o copie a stratului sau a zonei pe care încercați să o ajustați. Treceți-l pe un strat nou deasupra originalului. Selectați un instrument de șters cu margini moi, diluate și un amestec moale de opacitate între 5 și 20%. Ștergeți treptat stratul superior până când ați obținut efectul dorit.

Pasul 3. Setați opacitatea stratului
Dacă aveți două sau mai multe straturi pe care doriți să le suprapuneți, reglați glisorul de opacitate deasupra fiecărui nume de strat. Aceasta controlează cât de transparent este fiecare strat.

Pasul 4. Adaptați setările de amestecare la tabletă
Alegeți o pensulă și găsiți opțiunile tabletei în panoul de setări al pensulei. Activați „transfer” și setați pensula pentru a regla opacitatea în funcție de presiunea pe care o aplicați tabletei. Puteți utiliza aceasta cu orice formă și tip de perie, dar există opțiuni personalizate excelente de la producătorii de perii online care oferă o senzație de lapte sau grăsime.
După ce ați selectat pensula de transfer, trebuie doar să selectați culoarea în care doriți să vă amestecați și să loviți ușor peste imaginea de bază

Pasul 5. Reglați cu un instrument de murdărie
Selectați instrumentul de murdărie din panoul Instrumente, reprezentat printr-o pictogramă deget. În panoul dvs. de pensule, selectați un instrument rotund și moale, și ridicați împrăștierea la aproximativ 20%. Împrăștiați culorile lângă margine, o tranziție asemănătoare picturii.
S-ar putea să trebuiască să vă jucați cu valoarea puterii petei pe bara de sus pentru a obține efectul dorit

Pasul 6. Creați un amestec de mască
Așezați o culoare peste cealaltă, pe două straturi. Faceți clic pe butonul Nouă mască de strat din panoul Straturi, de lângă stratul superior. Selectați masca și aplicați un gradient alb spre negru în mască. Zona 100% neagră va afișa doar stratul inferior, iar zona albă 100% va afișa doar stratul superior.

Pasul 7. Acoperiți cu un filtru de estompare
Selectați zona de margine pe care doriți să o amestecați. Navigați la Filtru → Albastru → Estompare gaussiană din meniul de sus. Reglați glisorul după gust. Pentru a repeta acest lucru, selectați zone suplimentare cu instrumentul Lasso, apoi apăsați Ctrl + F pentru a aplica același filtru.
Folosiți comanda + F pe un Mac

Pasul 8. Estompează împreună imaginile vectoriale
Dacă utilizați grafică vectorială, creați două forme vectoriale de culori diferite. Modificați proprietățile pentru a adăuga o rază de pană. Formele se vor estompa de-a lungul marginilor, amestecându-se oriunde se află una lângă alta. Măriți valoarea razei penei pentru un efect mai mare.

Pasul 9. Imitați efectele de vopsea cu pensula mixeră
Selectați Pensula mixerului din panoul Instrumente, reprezentat printr-o pensulă și o picătură de vopsea. (În unele versiuni, poate fi necesar să țineți apăsată pictograma Pensulă pentru a dezvălui această opțiune.) Accesați meniul de setări Pensulă pentru a verifica câteva opțiuni noi. Fiecare dintre acestea va imita tehnicile unui pictor, cum ar fi glisarea împreună a două culori de vopsea umedă.