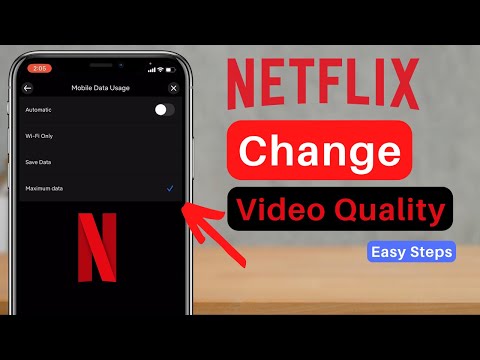Acest wikiHow vă învață cum să eliminați un film pe care l-ați descărcat din iTunes Store sau din aplicația Apple TV de pe iPhone, iPad, PC sau Mac. Eliminarea unui film șterge doar fișierul de pe computer, telefon sau tabletă - atâta timp cât ați cumpărat filmul, îl puteți descărca oricând după ce îl ștergeți din biblioteca dvs. locală. Dacă nu doriți ca filmul să apară deloc în biblioteca dvs., îl puteți ascunde, dar veți avea nevoie de un computer pentru a face acest lucru.
Pași
Metoda 1 din 4: Eliminarea unui film de pe un iPhone sau iPad

Pasul 1. Deschideți aplicația Apple TV pe iPhone sau iPad
Este pictograma gri care conține un măr alb și cuvântul „TV”.
- Utilizați această metodă pentru a elimina un film pe care l-ați descărcat din iTunes Store sau Apple TV (sau sincronizat de pe computer sau Mac) de pe telefon sau tabletă.
- Eliminarea filmului descărcat îl elimină doar de pe acest iPhone sau iPad. Dacă ați achiziționat un film, îl puteți descărca oricând oricând.

Pasul 2. Apăsați Bibliotecă
Aceasta afișează filmele și emisiunile TV salvate în biblioteca dvs., inclusiv filmele care sunt în cloud și nu sunt salvate pe iPhone sau iPad.
Dacă vedeți un nor și o săgeată lângă un film, acesta nu se află pe telefon sau tabletă - este în nor și nu poate fi eliminat. Dacă nu doriți ca filmul să apară deloc în biblioteca dvs., îl puteți ascunde folosind un computer

Pasul 3. Apăsați Descărcat
Acum veți vedea doar filmele și emisiunile pe care le-ați descărcat.

Pasul 4. Glisați la stânga pe filmul pe care doriți să îl ștergeți
Aceasta extinde o opțiune roșie „Ștergeți” din dreapta.

Pasul 5. Atingeți Ștergeți din film
Va apărea un mesaj de confirmare, care vă va întreba dacă doriți cu adevărat să ștergeți filmul descărcat.
Deși veți șterge filmul de pe iPhone sau iPad, puteți descărca oricând orice ați achiziționat ulterior

Pasul 6. Atingeți Ștergeți descărcați pentru a confirma
Aceasta elimină filmul din biblioteca dvs.
Dacă ați folosit computerul pentru a sincroniza filmul cu iPhone sau iPad cu un cablu USB, veți dori să dezactivați sincronizarea pentru a evita re-adăugarea filmului data viitoare
Metoda 2 din 4: Eliminarea unui film de pe un PC Windows

Pasul 1. Deschide iTunes pe computerul tău cu Windows
Veți găsi pictograma notei sale muzicale în meniul Start.
- Folosiți această metodă pentru a elimina un film pe care l-ați descărcat din iTunes Store de pe computer. Când ștergeți un film, veți elimina videoclipul acestuia din biblioteca iTunes de pe acest PC. Veți avea opțiunea de a păstra fișierul pe computer sau de a-l muta în Coșul de reciclare în timpul ștergerii.
- Odată ce ați achiziționat un film din iTunes Store, acesta rămâne asociat cu ID-ul dvs. Apple - acest lucru vă permite să îl descărcați din nou, chiar și după ce îl ștergeți de pe computer. Dacă nu doriți ca filmul să apară deloc în biblioteca dvs., îl puteți ascunde.

Pasul 2. Selectați Filme din meniul derulant
Se află în colțul din stânga sus al iTunes.

Pasul 3. Faceți clic pe fila Bibliotecă
Este în partea de sus a ferestrei.

Pasul 4. Faceți clic pe fila Descărcat
Se află în colțul din stânga sus al iTunes. Acum veți vedea doar filmele salvate pe computerul dvs., care sunt cele pe care le puteți șterge.

Pasul 5. Faceți clic o dată pe filmul pe care doriți să îl ștergeți
Aceasta selectează filmul.

Pasul 6. Apăsați tasta Ștergere de pe tastatură
Va apărea un mesaj pop-up.

Pasul 7. Alegeți cum doriți să ștergeți filmul
Odată ce ați făcut selecția, filmul va fi eliminat din iTunes. Dacă nu doriți să ștergeți filmul de pe computer, dar doriți să îl eliminați din biblioteca iTunes locală, selectați Păstrați fișierul. Pentru a elimina și fișierul de pe computer, selectați Treceți la Coșul de reciclare.
- Puteți descărca din nou filmul oricând făcând clic pe Magazin în partea de sus a iTunes, selectând Filme și făcând clic pe pictograma cloud cu o săgeată lângă titlul filmului.
- Dacă mutați fișierul în Coșul de reciclare, acesta va continua să ocupe spațiu pe computer până când îl goliți. Faceți clic dreapta pe Cos de gunoi pictogramă de pe desktop și selectați Coș de gunoi gol pentru a face acest lucru.
Metoda 3 din 4: Eliminarea unui film de pe un Mac

Pasul 1. Deschideți aplicația Apple TV pe iPhone sau iPad
Este pictograma gri care conține un măr alb și cuvântul „TV”.
- Folosiți această metodă pentru a elimina un film pe care l-ați descărcat prin aplicația Apple TV sau iTunes de pe Mac.
- Eliminarea unui film descărcat de pe computerul Mac îl elimină numai de pe computerul Mac. Dacă ați achiziționat un film, acesta rămâne în bibliotecă - îl puteți descărca oricând oricând. Dacă nu doriți ca filmul să apară deloc în biblioteca dvs., îl puteți ascunde.

Pasul 2. Faceți clic pe Bibliotecă
O veți vedea în partea de sus a aplicației. Aceasta afișează filmele și spectacolele sincronizate cu Mac-ul dvs., precum și cele care sunt încă în cloud.
Dacă vedeți o pictogramă cu un nor și o săgeată lângă numele filmului, filmul nu este salvat pe computerul dvs. Mac, este stocat în cloud și nu folosește niciunul din spațiul dvs. de stocare. Nu puteți șterge acest element, dar îl puteți ascunde

Pasul 3. Plasați cursorul mouse-ului peste filmul pe care doriți să îl ștergeți
Va apărea o pictogramă cu trei puncte orizontale.

Pasul 4. Faceți clic pe cele trei puncte orizontale de pe numele filmului •••
Acum veți vedea o opțiune pentru a elimina filmul descărcat.

Pasul 5. Faceți clic pe Eliminare descărcare
Aceasta elimină versiunea descărcată a filmului de pe Mac.
Metoda 4 din 4: Ascunderea unui film din biblioteca dvs

Pasul 1. Deschideți aplicația Apple TV (pe un Mac) sau iTunes (pe un PC)
Dacă ați achiziționat un film pe care nu doriți să îl vedeți sau să îl sincronizați cu alte dispozitive, puteți face acest lucru conectându-vă la ID-ul dvs. Apple de pe computer. Aceasta nu vă va șterge complet achiziția și o puteți restabili la o dată ulterioară - va împiedica doar să apară în biblioteca dvs.

Pasul 2. Faceți clic pe meniul Cont
Dacă utilizați un Mac, acesta va fi în bara de meniu din partea de sus a ecranului. Dacă utilizați iTunes pe Windows, acesta va fi în bara care se desfășoară în partea de sus a iTunes.

Pasul 3. Faceți clic pe Achiziționat din meniu
Dacă utilizați un cont de partajare a familiei, această opțiune poate fi apelată Achiziții familiale in schimb. Se va extinde o listă cu tot ceea ce ați achiziționat.
- Dacă utilizați iTunes, faceți clic pe Filme pentru a vedea numai filmele achiziționate.
- Dacă nu sunteți deja conectat la ID-ul dvs. Apple, vi se va solicita acest lucru înainte de a apărea achizițiile dvs.

Pasul 4. Plasați cursorul mouse-ului peste filmul pe care doriți să îl ascundeți
Un X va apărea în colțul din stânga sus.

Pasul 5. Faceți clic pe X pe film
Va apărea un mesaj de confirmare care vă va întreba dacă doriți să ascundeți achiziția.

Pasul 6. Faceți clic pe Ascunde pentru a confirma
Aceasta ascunde achiziția din biblioteca dvs.
- Deoarece această setare este legată de ID-ul dvs. Apple și nu doar de computer, filmul va fi ascuns și din biblioteca dvs. atunci când vă conectați la iPhone sau iPad.
- Pentru a afișa o achiziție, faceți clic pe Cont meniu, selectați Vizualizați contul meu și faceți clic pe Administra lângă „Achiziții ascunse”. Apoi apasa Afișează sub orice film pe care doriți să-l reapară în biblioteca dvs.