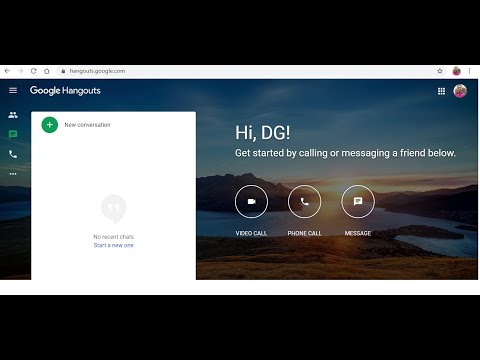Dacă computerul dvs. Windows 7 începe să se distrugă, există o varietate de optimizări pe care le puteți efectua pentru a da un nou suflet. Modificările variază în simplitate de la câteva clicuri până la instalarea de hardware nou. Toate acestea vor duce la creșteri de performanță pe computerul dvs. Windows 7.
Pași
Metoda 1 din 8: Ștergerea programelor neutilizate

Pasul 1. Faceți clic pe meniul Start și selectați „Panou de control”
Dacă ați acumulat o grămadă de programe instalate de-a lungul anilor de utilizare a Windows 7, este posibil să vă încetinească rularea întotdeauna în fundal. A scăpa de programele pe care nu le mai folosiți este primul pas către optimizarea vitezei computerului.

Pasul 2. Faceți clic pe „Dezinstalați un program” sau „Programe și caracteristici”
Aceasta va încărca o listă a tuturor programelor instalate pe computer. Lista poate dura ceva timp să se încarce dacă aveți multe programe instalate.

Pasul 3. Selectați un program pe care nu îl mai folosiți și faceți clic pe Dezinstalare
Urmați instrucțiunile pentru a elimina programul. Procesul de dezinstalare poate dura câteva minute.

Pasul 4. Repetați acest lucru pentru fiecare program pe care nu îl mai folosiți sau pe care nu îl recunoașteți
Dacă nu sunteți sigur ce este un program, efectuați o căutare pe web. În general, veți dori să păstrați orice pe listă pe care îl utilizați sau care este publicat de Microsoft sau de oricare dintre producătorii dvs. de hardware.
Nu sunt necesare toate aplicațiile software pentru producători. De exemplu, multe computere HP vin cu o mulțime de software HP preinstalat, care nu este necesar pentru ca computerul dvs. să ruleze. Căutați în fiecare program listat online pentru a determina dacă este necesar să rămâneți instalat
Metoda 2 din 8: Îmbunătățirea vitezei de pornire

Pasul 1. Faceți clic pe meniul Start și tastați
msconfig.
Apăsați ↵ Enter.

Pasul 2. Tastați
msconfig și apăsați ↵ Intrați.

Pasul 3. Faceți clic pe
Lansare filă.
Aceasta va enumera toate procesele care încep cu Windows.

Pasul 4. Debifați fiecare program de care nu aveți nevoie pentru a începe cu Windows
O mulțime de programe vor fi lansate în fundal atunci când Windows începe să „economisească timp”, dar când prea multe îți completează lista, timpul de pornire suferă dramatic. Debifați tot ceea ce nu este absolut vital pentru a începe programele dvs. esențiale.
- Nimic din listă nu este un serviciu esențial pentru Windows. Windows va porni foarte bine fără a verifica nimic, deși este posibil ca unele periferice să nu pornească fără a încărca software-ul corect.
- Dacă nu știți ce este ceva, căutați atât numele „Startup Item”, cât și programul listat în coloana „Command”.

Pasul 5. Faceți clic pe
aplica după ce debifați tot ce nu aveți nevoie.

Pasul 6. Reporniți computerul
Modificările dvs. vor intra în vigoare la pornirea Windows din nou.
Metoda 3 din 8: Curățarea hard diskului

Pasul 1. Ștergeți fișierele vechi pe care nu le mai folosiți
Windows are nevoie de o anumită cantitate de spațiu liber pe unitate pentru a funcționa bine. Dacă unitatea dvs. este prea plină, computerul dvs. poate încetini până la accesarea cu crawlere sau este posibil să întâmpinați erori. Microsoft nu specifică exact cât spațiu liber ar trebui să aveți, dar regula generală este de aproximativ 20% din capacitatea hard disk-ului sau 2,5X cantitatea de memorie RAM pe care ați instalat-o.
- Puteți verifica cât de mare este hard diskul dvs. apăsând ⊞ Win + E și selectând hard diskul. Este mai important să păstrați spațiu liber pe hard disk-ul Windows dacă aveți mai multe instalate.
- Puteți verifica cât de mult RAM ați instalat apăsând ⊞ Win + Pauză.

Pasul 2. Apăsați
⊞ Win + R și tastați cleanmgr.
Aceasta va lansa utilitarul Curățare disc. Acest utilitar vă va scana hard diskul și va elimina fișierele temporare neutilizate și vechi. Puteți elibera o cantitate semnificativă de spațiu folosind acest utilitar.

Pasul 3. Selectați hard diskul
Acesta este de obicei unitatea C: Curățarea discului va scana unitatea pentru ca fișierele să fie eliminate, ceea ce poate dura câteva minute.

Pasul 4. Bifați caseta pentru fiecare element pe care doriți să îl eliminați
Cantitatea de spațiu pe care o veți recupera va fi listată lângă fiecare intrare. În general, este sigur să eliminați tot ceea ce raportează Disk Cleanup.

Pasul 5. Faceți clic pe
Curățați fișierele de sistem buton.
După ce ați verificat totul, faceți clic pe butonul pentru a elimina fișierele. Curățarea discului va gestiona automat procesul.
Metoda 4 din 8: Deblocarea browserului dvs. web

Pasul 1. Deschideți browserul web pe care îl utilizați de obicei
Dacă utilizați browserul web de mult timp, s-ar putea acumula greutăți care vă vor încetini experiența de navigare. Eliminarea excesului de programe de completare și fișiere poate da browserului un impuls semnificativ.

Pasul 2. Eliminați toate barele de instrumente pe care nu le utilizați
Dacă ați instalat bare de instrumente suplimentare pentru browserul dvs., acestea vă pot încetini. Dacă ați constatat că nu utilizați aceste extensii, eliminați-le pentru a crește performanța.
Faceți clic aici pentru instrucțiuni detaliate despre eliminarea barelor de instrumente

Pasul 3. Ștergeți memoria cache și fișierele temporare
Browserul dvs. va stoca date pentru a îmbunătăți timpul necesar încărcării site-urilor web. Cu timpul, însă, aceste fișiere se pot acumula și pot face mai mult rău decât bine.
- Faceți clic aici pentru instrucțiuni detaliate despre ștergerea acestor fișiere.
- Puteți accesa rapid fereastra Șterge cache din majoritatea browserelor apăsând Ctrl + ⇧ Shift + Del.

Pasul 4. Reinstalați browserul sau comutați la unul nou
Dacă utilizați Internet Explorer, vă recomandăm să treceți la Chrome sau Firefox, deoarece ambele se mândresc cu performanțe față de Internet Explorer. Dacă utilizați deja un alt browser, reinstalarea poate remedia performanțele slabe.
- Faceți clic aici pentru instrucțiuni despre instalarea (și reinstalarea) Chrome.
- Faceți clic aici pentru instrucțiuni despre instalarea (și reinstalarea) Firefox.
Metoda 5 din 8: scăparea de adware și viruși

Pasul 1. Instalați un program antivirus (dacă nu aveți deja unul)
În zilele noastre, să aveți un program antivirus este esențial pentru a vă proteja computerul împotriva amenințărilor online. Ar trebui să aveți instalat un singur program antivirus odată, deoarece mai mult de unul poate provoca conflicte și erori.
Faceți clic aici pentru instrucțiuni detaliate despre instalarea unui program antivirus

Pasul 2. Descărcați și instalați câteva programe anti-malware
În afară de un antivirus, ar trebui să aveți cu adevărat câteva programe antimalware la îndemână pentru a scana după malware și adware. Acestea sunt programe rău intenționate care nu sunt la fel de grave ca virușii, dar pot reprezenta riscuri semnificative de securitate personală și, de asemenea, pot încetini sistemul.
Unele dintre cele mai populare programe includ Malwarebytes 'Antimalware, Spybot Search & Destroy, Adwcleaner și Lavasoft Ad-Aware. Spre deosebire de programele antivirus, puteți și trebuie să aveți instalate mai multe programe antimalware

Pasul 3. Reporniți în modul sigur
Modul sigur pornește Windows doar cu fișierele esențiale de sistem, care vă pot ajuta să găsiți și să eliminați mai mulți viruși și programe malware.
Pentru a porni în modul sigur, reporniți computerul și apăsați F8 înainte de încărcarea Windows. Selectați „Safe Mode” din meniul Advanced Startup. Faceți clic aici pentru instrucțiuni mai detaliate

Pasul 4. Rulați scanerul antivirus
Permiteți computerului să finalizeze o scanare completă a virusului în modul Safe Mode. Carantinați sau ștergeți toate fișierele infectate găsite.

Pasul 5. Rulați fiecare dintre scanerele dvs. malware
Rulați prin fiecare dintre programele dvs. antimalware, permițându-le fiecăruia să efectueze o scanare completă. Eliminați sau puneți în carantină orice fișier infectat pe care îl găsește fiecare scanare.
Metoda 6 din 8: Dezactivarea efectelor suplimentare

Pasul 1. Faceți clic pe meniul Start
Windows utilizează o varietate de efecte speciale pentru a face tranzițiile între ferestre netede, precum și pentru a adăuga transparență și alte flere vizuale. Deși acest lucru face ca Windows să arate grozav, acesta poate avea, de asemenea, un impact major asupra performanțelor sistemului dvs., mai ales dacă este mai vechi. Dezactivarea acestor efecte vă poate ajuta într-adevăr să vă accelerați sistemul.

Pasul 2. Tastați
sysdm.cpl și apăsați ↵ Intrați.

Pasul 3. Faceți clic pe
Avansat filă.

Pasul 4. Faceți clic pe
Setări … din secțiunea „Performanță”.

Pasul 5. Debifați toate efectele pe care doriți să le dezactivați
Toate efectele Windows vor fi listate în lista „Personalizat”. Debifează orice nu mai vrei să folosești.
- Debifând „Activați sticla transparentă” veți avea una dintre cele mai mari creșteri de performanță.
- Dacă nu vă pasă deloc de efectele vizuale, selectați „Ajustați pentru cea mai bună performanță” pentru a opri totul.

Pasul 6. Faceți clic pe
aplica pentru a salva modificările.
Windows va dura câteva momente pentru a face modificările și apoi puteți vedea cum arată noile setări.
Metoda 7 din 8: Reformatarea și reinstalarea

Pasul 1. Faceți backup tuturor datelor importante
Una dintre cele mai simple modalități de a obține cea mai bună performanță posibilă din Windows 7 este pur și simplu să ștergeți computerul curat și să începeți din nou. Acest lucru poate părea o problemă, dar după ce ați făcut o copie de rezervă a tuturor datelor, ar trebui să dureze aproximativ o oră.
Reformatarea va șterge toate datele stocate pe computerul dvs., deci asigurați-vă că se face backup pentru tot ce aveți nevoie. Faceți clic aici pentru sfaturi despre copierea de rezervă a tuturor fișierelor importante

Pasul 2. Găsiți discul de instalare Windows și cheia produsului
Veți avea nevoie de discul de instalare Windows pentru a începe procesul de reinstalare. De asemenea, veți avea nevoie de cheia dvs. de produs pentru a reactiva Windows. De obicei, puteți găsi cheia produsului pe carcasa discului de instalare, dar poate fi atașată pe computerul dvs.

Pasul 3. Introduceți discul în computer și reporniți

Pasul 4. Deschideți meniul de configurare BIOS
Acest lucru vă va permite să modificați ordinea de încărcare pentru computer și să porniți de pe discul de configurare. Puteți accesa majoritatea meniurilor BIOS imediat după pornire apăsând F2, F10, F11 sau Del.

Pasul 5. Setați comanda de încărcare
Navigați la meniul Boot din BIOS și setați computerul să pornească mai întâi de pe unitatea optică. Acest lucru vă va permite să porniți de pe discul de instalare.

Pasul 6. Reporniți computerul după ce ați setat BIOS-ul
Apăsați o tastă când vi se solicită să porniți de pe discul de instalare Windows 7.

Pasul 7. Urmați instrucțiunile pentru a instala Windows 7
Procesul de instalare a devenit mult mai simplu de-a lungul anilor, iar Windows 7 necesită o intrare minimă pentru reinstalare.
Faceți clic aici pentru instrucțiuni detaliate despre reinstalarea Windows 7
Metoda 8 din 8: Actualizarea hardware-ului dvs

Pasul 1. Folosiți o unitate USB de rezervă pentru a vă mări memoria RAM disponibilă
Windows 7 vă permite să utilizați o unitate USB de tip thumb ca „extindere RAM” folosind un utilitar numit ReadyBoost. Acest lucru vă permite să refaceți vechile unități USB pentru a vă ajuta să îmbunătățiți performanța computerului.
- Atașați o unitate flash USB sau un hard disk extern la un port USB disponibil de pe computer. O fereastră de dialog „Redare automată” va apărea pe ecran imediat ce computerul recunoaște dispozitivul.
- Alegeți opțiunea „Accelerați sistemul meu” din „Opțiuni generale” din caseta de dialog Redare automată.
-
Faceți clic pe fila ReadyBoost când apare caseta de dialog Proprietăți.
- Selectați „Dedicați acest dispozitiv la ReadyBoost” dacă doriți să aplicați tot spațiul disponibil pe dispozitivul dvs. de stocare suplimentar pe computer și să-l utilizați ca memorie.
- Selectați „Utilizați acest dispozitiv” și reglați glisorul pentru a desemna cantitatea de memorie pe care doriți să o aplicați ReadyBoost. Această opțiune este utilă dacă doriți să rezervați spațiu pe dispozitivul dvs. de stocare.
- Faceți clic pe Aplicați apoi pe OK pentru a salva setările.

Pasul 2. Actualizați memoria RAM
În timp ce ReadyBoost vă poate oferi o creștere a performanței, actualizarea fizică a RAM-ului dvs. va oferi beneficii mult mai mari. Tipul de memorie RAM de care aveți nevoie depinde de tipul de hardware pe care l-ați instalat în computer, deci acest lucru va fi puțin mai implicat (și mai scump) decât utilizarea ReadyBoost.
Faceți clic aici pentru instrucțiuni detaliate despre instalarea RAM-ului nou

Pasul 3. Instalați un hard disk în stare solidă
Unitățile în stare solidă sunt o tehnologie mai nouă care utilizează cipuri de memorie în loc de discuri rotative ca o unitate tradițională. Acest lucru poate duce la creșteri masive ale performanței pentru activități care depind de hard disk, cum ar fi pornirea computerului. Unitățile în stare solidă sunt încă mai scumpe decât unitățile tradiționale, dar prețurile scad.
Faceți clic aici pentru instrucțiuni detaliate despre instalarea unei unități SSD

Pasul 4. Instalați o nouă placă grafică
Dacă jucați multe jocuri, instalarea unei noi plăci grafice vă poate duce jocurile la un nivel cu totul nou. O placă grafică bună poate fi destul de scumpă, dar câștigurile de performanță merită adesea dacă luați în serios jocurile.
Faceți clic aici pentru instrucțiuni detaliate despre instalarea unei noi plăci grafice

Pasul 5. Actualizați procesorul
Procesorul este „creierul” computerului dvs. și este unul dintre principalii factori implicați atunci când se determină viteza cu care rulează lucrurile. Actualizarea procesorului dvs. este una dintre cele mai complexe actualizări pe care le puteți efectua și este, de asemenea, una dintre cele mai scumpe.
Faceți clic aici pentru instrucțiuni detaliate despre instalarea unui nou procesor
sfaturi
- Reporniți computerul cel puțin o dată pe săptămână. majoritatea computerelor pot funcționa bine pentru perioade lungi de timp, dar repornirile obișnuite vă vor ajuta să păstrați memoria computerului liber și totul să funcționeze eficient.
- Evitați să rulați o grămadă de programe simultan. Cu cât rulați mai multe programe, cu atât procesorul și memoria RAM trebuie să funcționeze, ceea ce va afecta performanța. Închideți programele după ce le-ați terminat de executat și asigurați-vă că nu rulează încă în Tava de sistem.
- Windows 7 programează automat Defragmentarea discului să ruleze săptămânal, așa că atâta timp cât lăsați computerul pe hard disk ar trebui să fie optimizat corespunzător.