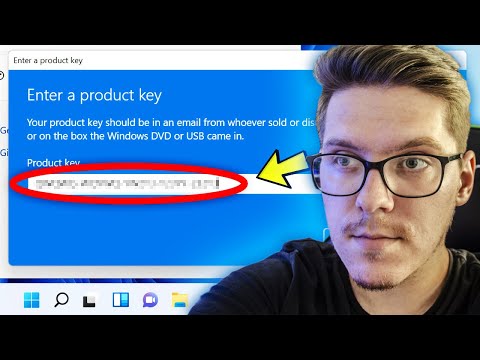Culoarea adaugă emoție, detaliu, accent și interes pentru imprimarea documentelor. Adobe InDesign, un program de editare desktop care permite designerilor să creeze o varietate de materiale de imprimare, vă permite să adăugați specimene de culoare pentru a fi utilizate în documentele dvs. tipărite. Utilizarea specimenelor vă permite să aplicați și să modificați în mod uniform schemele de culori utilizate în documentele dvs.
Pași

Pasul 1. Deschideți panoul Swatches, care se află în partea dreaptă a spațiului de lucru
Dacă acest panou nu se află deja în spațiul dvs. de lucru, deschideți-l selectând Windows> Culori> Swatches

Pasul 2. Selectați Altă bibliotecă din lista Mod culoare
Navigați la fișierul din care doriți să adăugați mostre. Faceți clic pe Deschidere și apoi selectați specimenele pe care doriți să le adăugați.

Pasul 3. Faceți clic pe OK
Metoda 1 din 4: Adăugarea tuturor specimenelor dintr-un fișier existent

Pasul 1. Deschideți panoul Swatches și selectați Load Swatches

Pasul 2. Navigați la documentul InDesign din care doriți să adăugați specimene și faceți dublu clic pe numele fișierului
Metoda 2 din 4: Adăugarea de mostre dintr-o bibliotecă de culori preîncărcată

Pasul 1. Deschideți panoul Swatches și selectați New Color Swatch

Pasul 2. Găsiți lista Color Mode și selectați fișierul bibliotecă din care doriți să adăugați un sau mai multe specimene
De asemenea, puteți selecta Altă bibliotecă din lista Mod culoare și să navigați la fișierul bibliotecii din care doriți să adăugați o mostră sau mostre.

Pasul 3. Selectați specimenele pe care doriți să le adăugați și faceți clic pe Adăugare

Pasul 4. Faceți clic pe Gata
Metoda 3 din 4: Crearea unui nou color Swatch

Pasul 1. Deschideți panoul Swatches și selectați New Color Swatch

Pasul 2. Selectați fie Proces sau Spot ca tip de culoare

Pasul 3. Selectați un mod pentru definirea culorii

Pasul 4. Trageți glisoarele de culoare pentru a regla valorile culorii sau introduceți valori numerice specifice în casetele situate lângă glisorii de culoare
Dacă utilizați o culoare spot, selectați-vă culoarea din meniul Color Mode.

Pasul 5. Faceți clic pe Adăugare pentru a adăuga eșantionul și creați unul nou sau faceți clic pe OK pentru a adăuga eșantionul și a ieși din fereastră
Metoda 4 din 4: Adăugarea culorii la documentul dvs

Pasul 1. Începeți să creați documentul și să adăugați culoare după cum doriți
- Pentru a adăuga culoare textului, evidențiați textul folosind instrumentul de selecție. Deschideți panoul Swatches și faceți clic pe pictograma Type. Selectați culoarea dorită din panoul Swatches.
- Pentru a adăuga culoare unui cadru sau alt obiect, selectați cadrul sau obiectul folosind instrumentul de selecție. Deschideți panoul Swatches și faceți clic pe pictograma accidentală sau completare. Selectați culoarea dorită din panoul Swatches.
sfaturi
- Culorile spot sunt culori premixate care ar trebui folosite atunci când un document conține doar câteva culori și precizia culorii este importantă. Culorile de proces sunt culori care sunt create folosind o combinație specifică de cerneluri cyan, magenta, galben și negru. Culorile de proces sunt utilizate pentru documentele care conțin un număr mare de culori, cum ar fi documentele care conțin fotografii.
- Adobe InDesign vă permite să adăugați mostre din alte documente InDesign, fișiere Adobe Illustrator, fișiere Adobe Photoshop sau dintr-una din mai multe biblioteci de culori preîncărcate. Bibliotecile de culori preîncărcate ale InDesign includ ANPA Color, DIC Color, Focoltone, Pantone, HKS, Toyo, Trumatch, Web și Windows și biblioteci de sistem Mac.
- Panoul InDesign's Swatches include șase culori CMYK implicite: cyan, magenta, galben, roșu, verde și albastru, precum și negru.