Te-ai rătăcit vreodată pe vremuri? Puneți o versiune veche a MS-DOS pe una dintre vechile dvs. cutii? Ei bine, contrar părerii populare, DOS este modern și are utilizări și avantaje pentru viteză și eficiență. Sau aveți probleme cu utilizarea promptului de comandă Windows?
Pași

Pasul 1. Dacă vă aflați pe un computer care are DOS ca sistem de operare, promptul de comandă ar trebui să apară automat când computerul este pornit
Dacă utilizați un computer Windows, va trebui să porniți promptul de comandă manual. Pentru majoritatea computerelor, acesta ar trebui să fie localizat sub „Accesorii” din meniul Start. Poate fi accesat și tastând „” și „R”. Apoi tastați „cmd” fără ghilimele și ar trebui să vă aflați în DOS, cunoscut și sub numele de prompt de comandă.

Pasul 2. Ar trebui să vedeți o fereastră cu „C:
"," C: / DOCUMENTE ȘI SETĂRI [numele tău]> ", sau ceva similar. Aceasta se numește prompt de comandă, și servește, de asemenea, scopului util de a arăta în ce director vă aflați în prezent. La sfârșitul acestui prompt, tastați comenzi (gândiți verbe) urmate de argumente (gândiți substantive - atunci când verbul are nevoie de un substantiv, adică), apoi apăsați Enter. Iată câteva exemple de comenzi:
-
C: / GAMES> ping nosound

Utilizați MS DOS Pasul 2 Bullet 1 -
C: / DOCUMENTELE MELE> editați eseul.txt

Folosiți MS DOS Pasul 2 Bullet 2

Pasul 3. Cel mai important lucru pe care ar trebui să îl puteți face este să enumerați conținutul directoarelor și să le navigați
Utilizați comanda dir pentru a afișa conținutul hard diskului sau directorul (sau „folderul”) în care vă aflați. În funcție de locul în care vă aflați, este posibil să obțineți ceva de genul acesta:
- . DIR
- .. DIR
- DOS DIR
- JOCURI DIR
- WINDOWS DIR
- AUTOEXEC. BAT
- ESSAI. TXT

Pasul 4. Când este utilizat singur, dir va afișa conținutul directorului dvs. curent, dar există multe argumente utile pentru comanda dir
De exemplu, tastarea numelui unui director după dir vă va oferi în schimb conținutul acelui director și / p este util pentru liste foarte lungi, deoarece se va opri și va aștepta să apăsați o tastă de fiecare dată când ajunge la sfârșitul ecran. / p poate fi folosit și în majoritatea celorlalte comenzi care se imprimă pe ecran.
Pasul 5. Dacă doriți să introduceți un director, tastați cd, apoi calea și numele directorului (de ex
cd C: / GAMES / GRAPE). Dacă directorul este un subdirector al directorului în care vă aflați în prezent, ca și cum ați fi fost deja în GAMES în exemplul anterior, puteți să tastați doar cd GRAPE. Aici, „cd” este comanda, iar directorul este argumentul. În linia de comandă este afișat și numele directorului curent. Deci, tastând
-
C: \> CD C: / GAMES / GRAPE

Folosiți MS DOS Pasul 5 Bullet 1 -
S-ar schimba promptul de comandă în C: / GAMES / GRAPE>

Folosiți MS DOS Pasul 5 Bullet 2
Pasul 6. Executarea programelor este exact ca comenzile
De exemplu, dacă aș vrea să încep jocul Mortar Mayhem, aș naviga la directorul în care se află:
-
C: \> cd games / mortar

Folosiți MS DOS Pasul 6 Bullet 1 Apoi tastați numele fișierului EXE, fără extensie
-
C: / GAMES / MORTAR> mortar

Folosiți MS DOS Pasul 6 Bullet 2 Și acum jocul avea să ruleze
Pasul 7. Acum, că știți sintaxa de bază a DOS, iată câteva alte comenzi utile
Lucrurile din [paranteze] sunt doar exemple.
-
del [countdown.txt] - Șterge un fișier. Nu elimină directoare, dar șterge conținutul acestora.

Utilizați MS DOS Pasul 7 Bullet 1 -
move [countdown.txt] [c: / games / grape] - Mută un fișier sau folder

Folosiți MS DOS Pasul 7 Bullet 2 -
md [strugure] - Creează un subdirector

Folosiți MS DOS Pasul 7 Bullet 3 -
rmdir [strugure] - Elimină un director.

Folosiți MS DOS Pasul 7 Bullet 4
Video - Prin utilizarea acestui serviciu, unele informații pot fi partajate cu YouTube
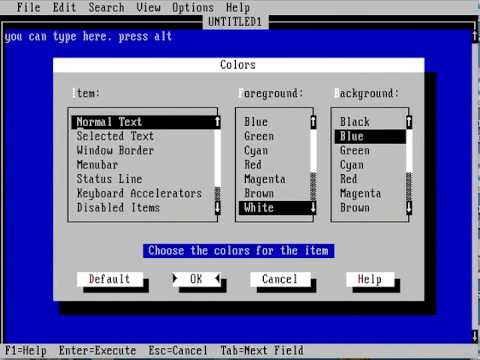
sfaturi
- Încercați FreeDOS dacă sunteți cu adevărat interesat să utilizați sistemul de operare DOS. Este un sistem de operare 100% non-proprietar.
- MS DOS este vechi, așa că nu înlocuiți copia dvs. Windows XP de 200 USD cu ea. Nu multe dintre produsele fierbinți de astăzi sunt compatibile cu el printr-o lovitură îndelungată.
- Acest articol va fi cel mai bun ajutor cu versiunile DOS 4 sau mai recente.
- Dacă nu sunteți sigur ce face o comandă, pur și simplu introduceți [COMMAND] /? /? va face ca DOS să vă ofere informații despre comandă, spunându-vă cum să o utilizați.
Avertizări
- Acest lucru nu rulează MS DOS, este doar un terminal.
- DOS nu vă restricționează accesul la fișierele de sistem, așa cum face Windows, așa că este mai ușor să deranjați lucrurile.







